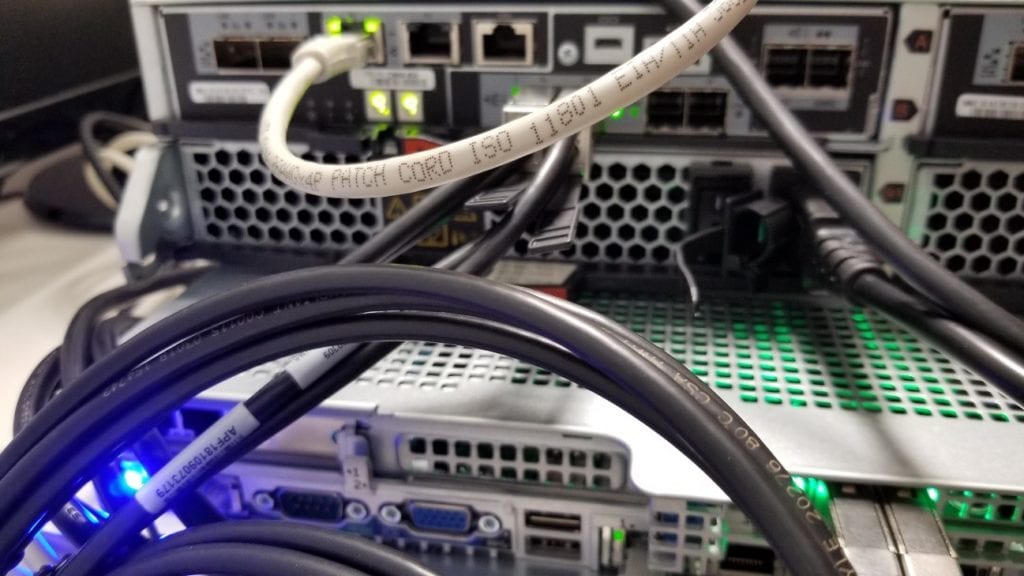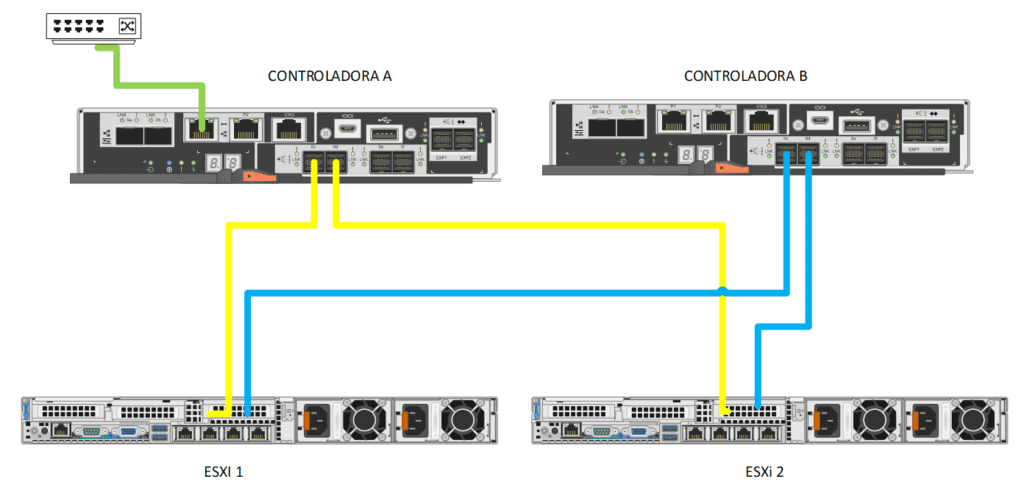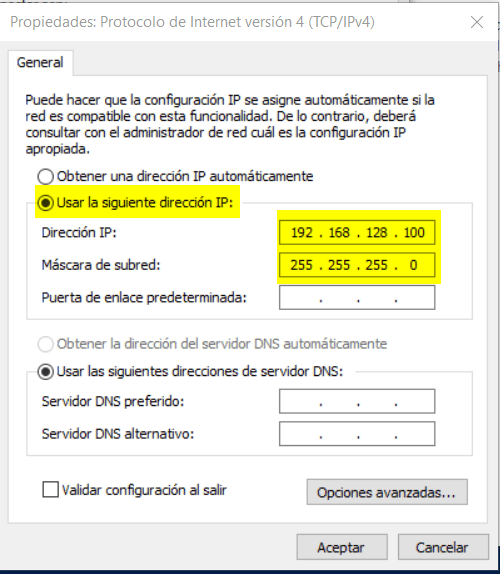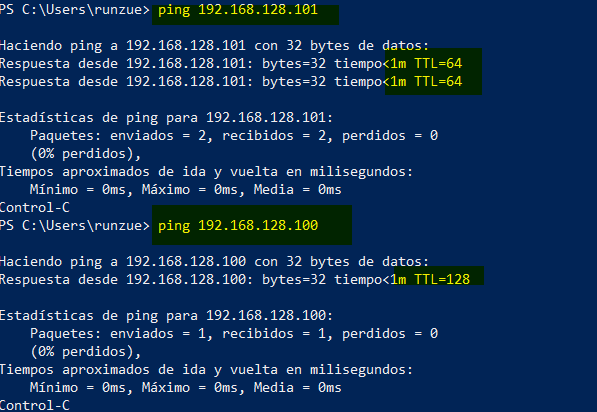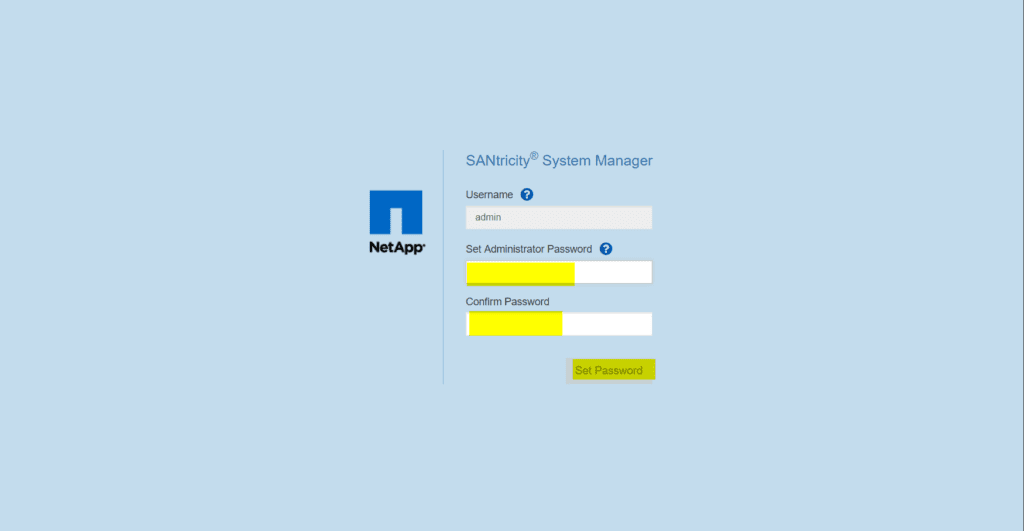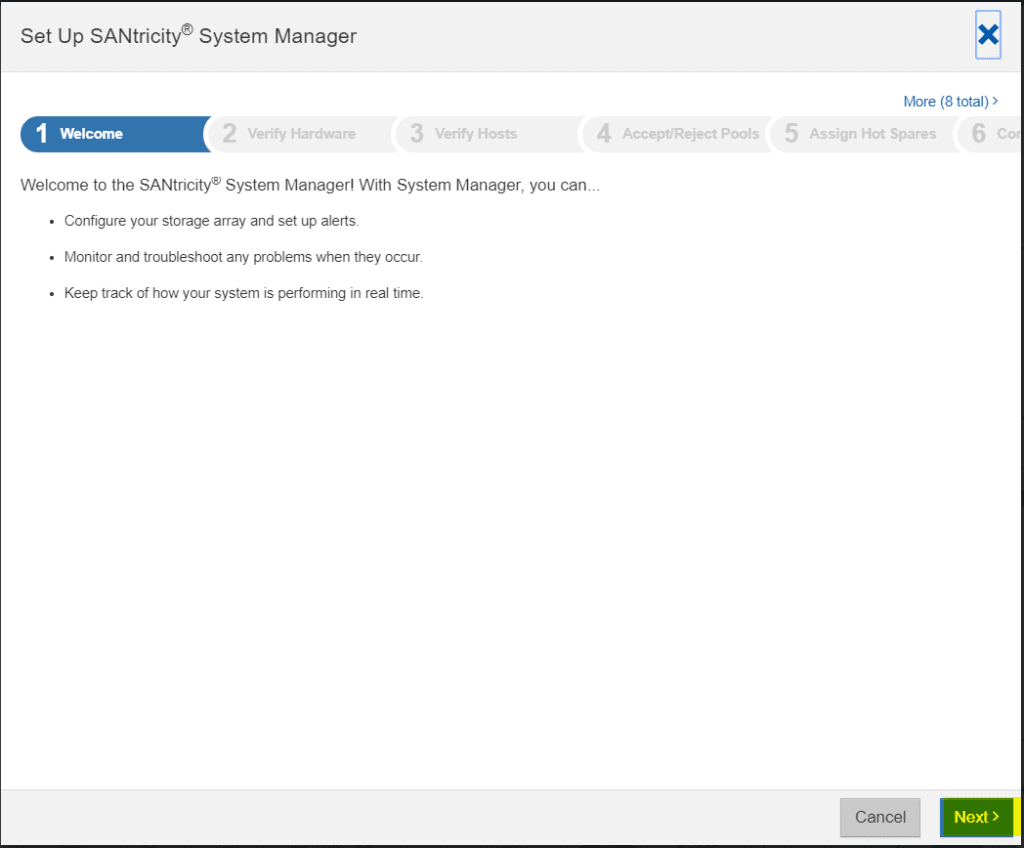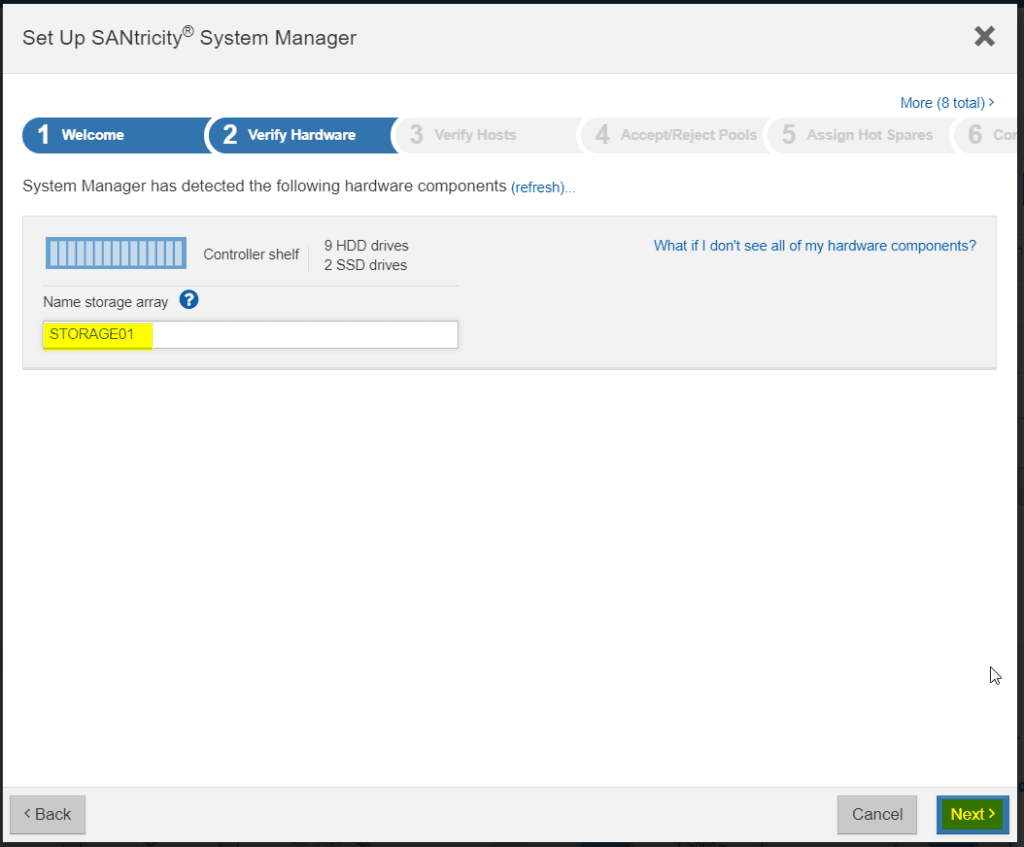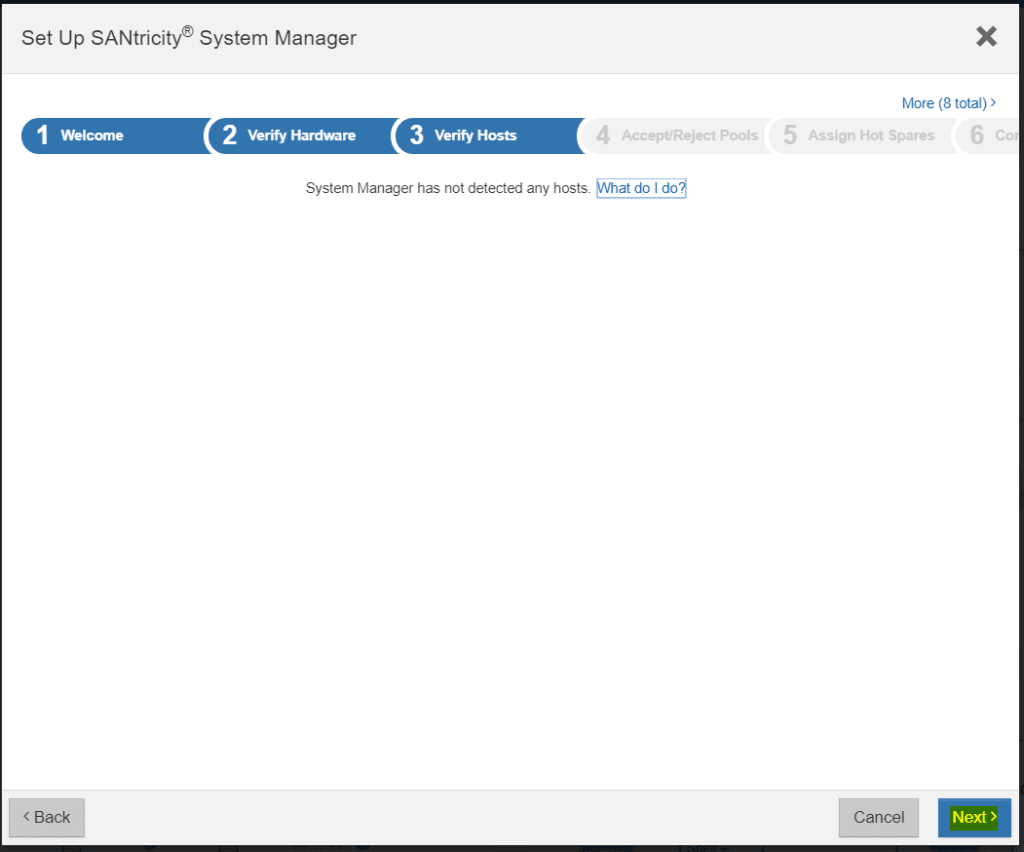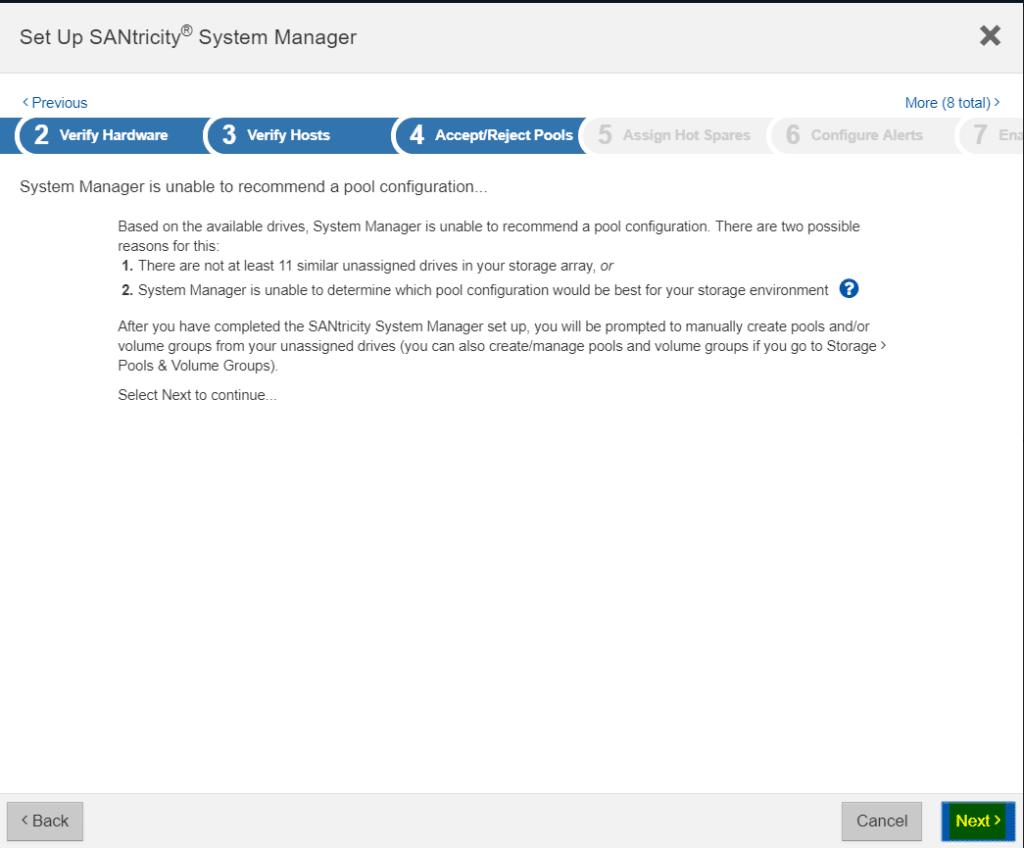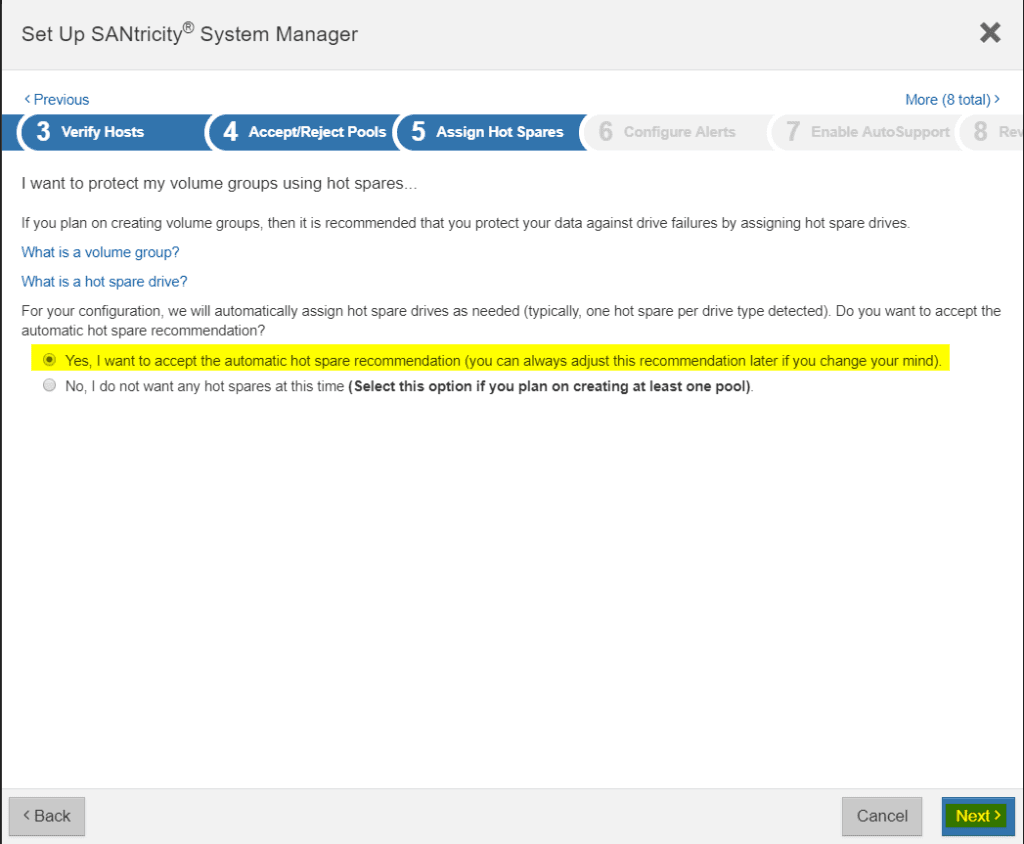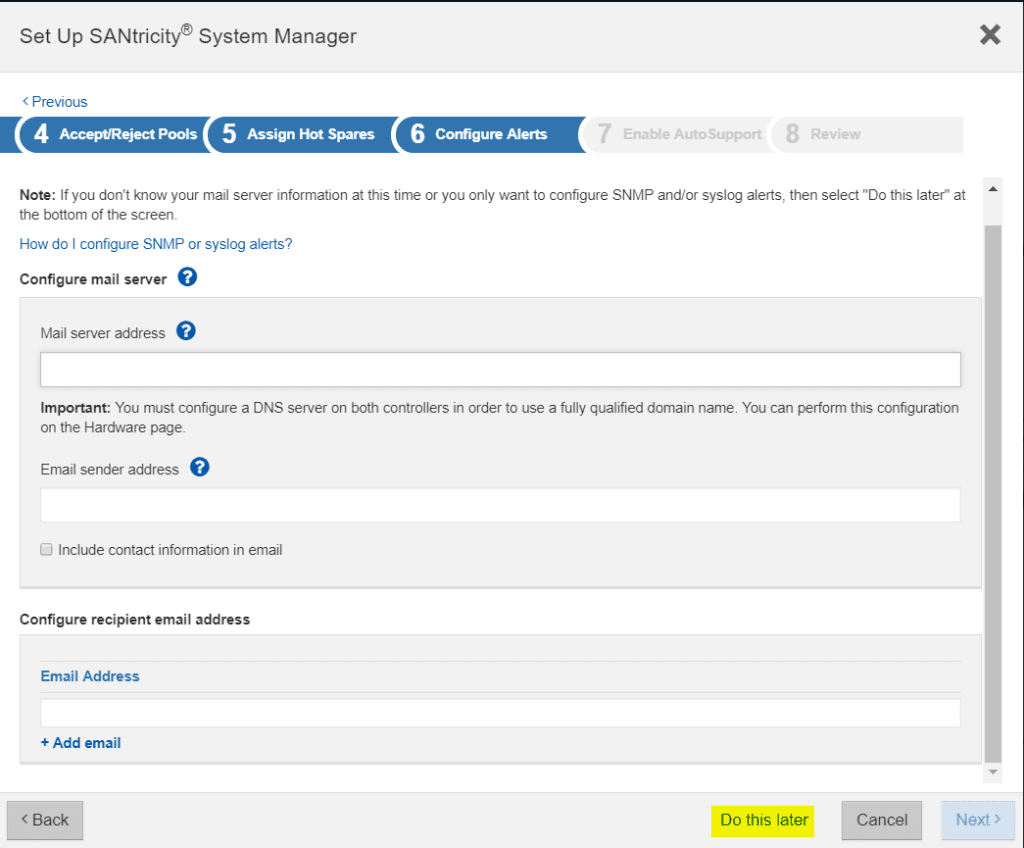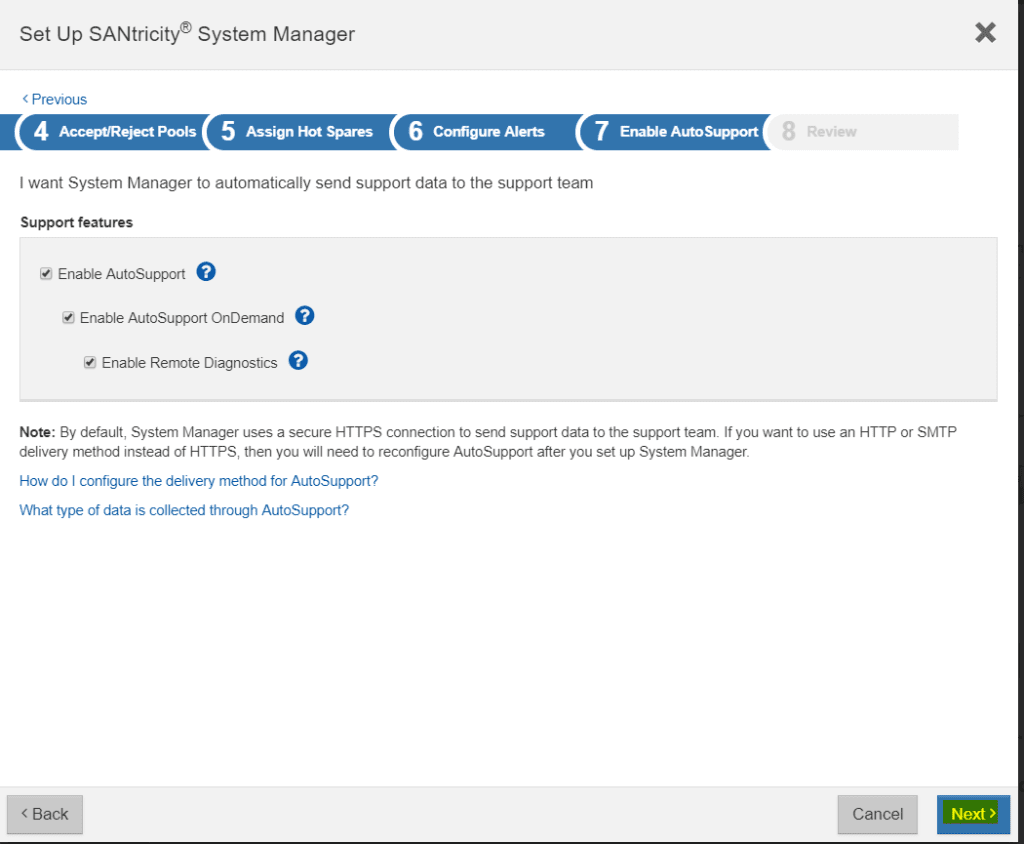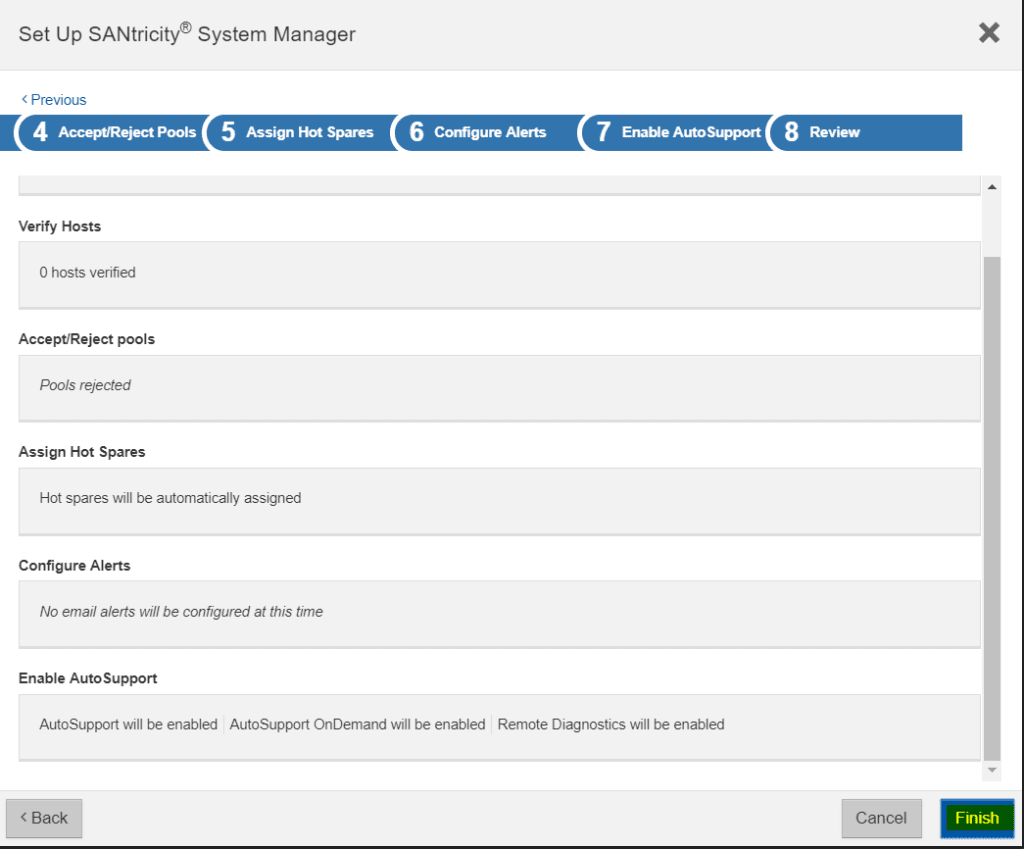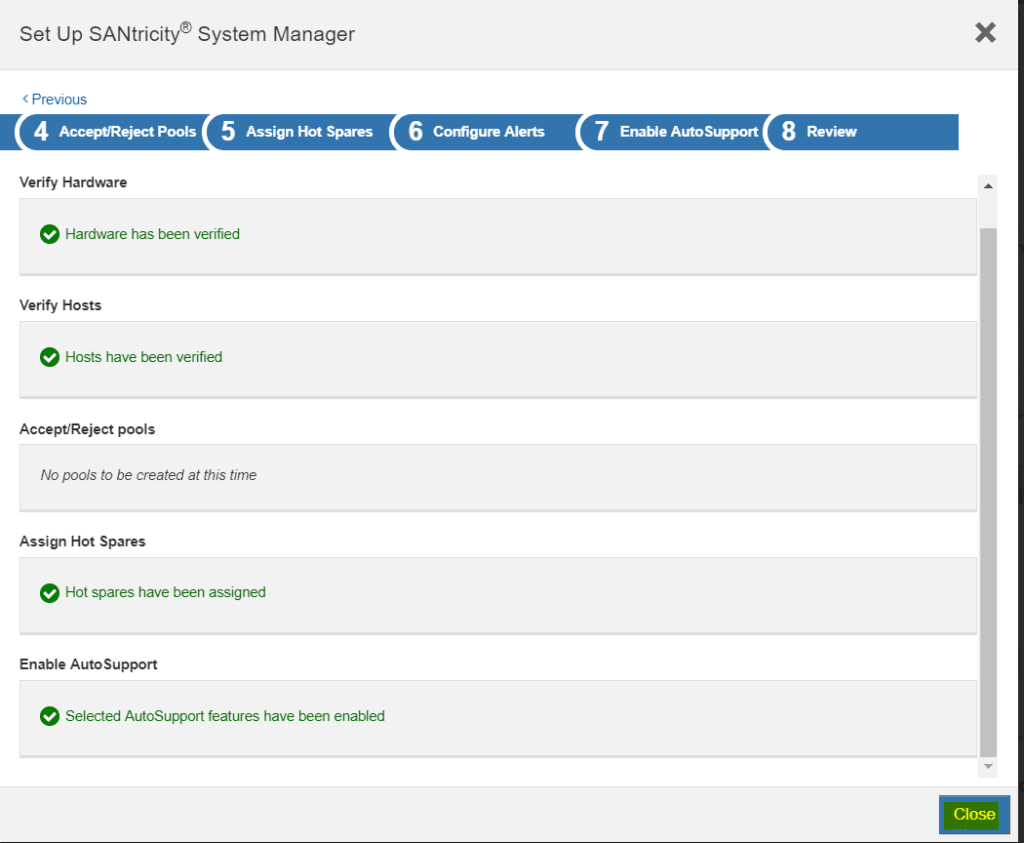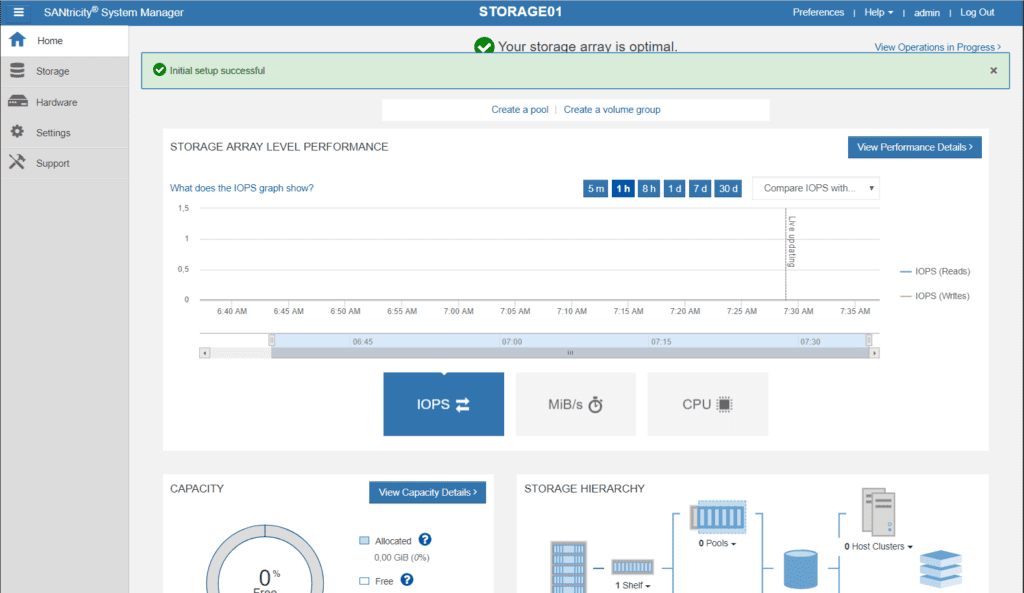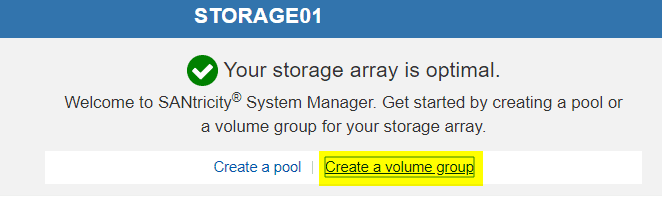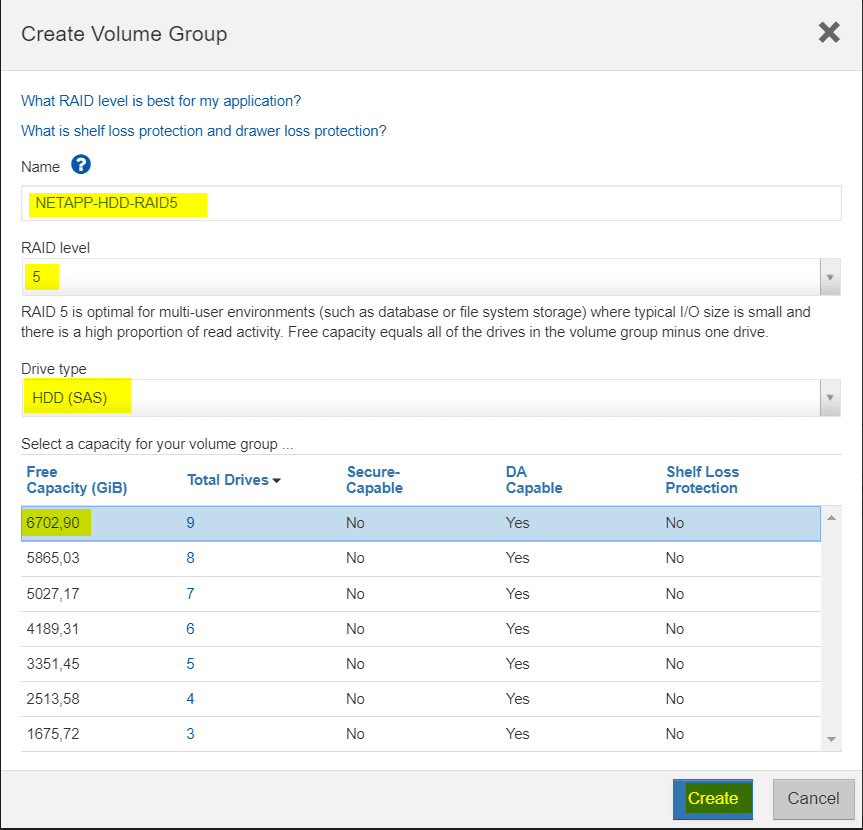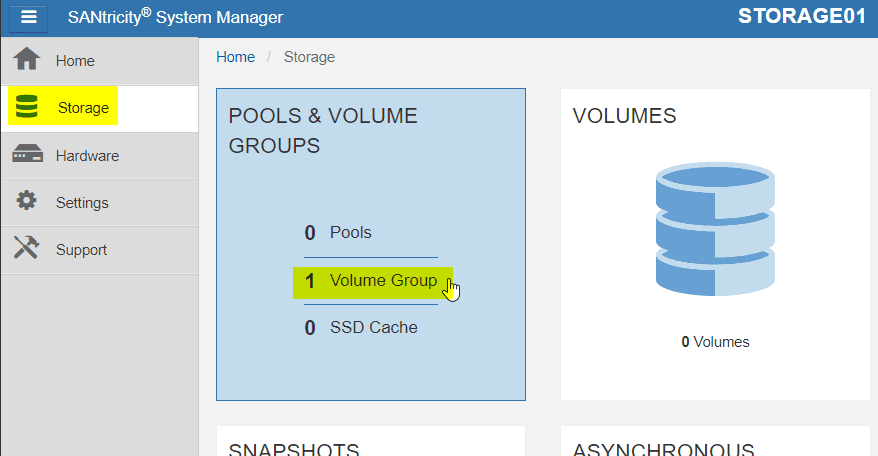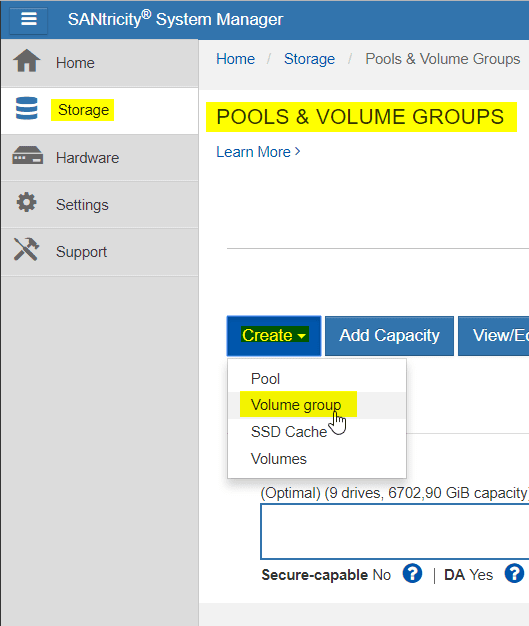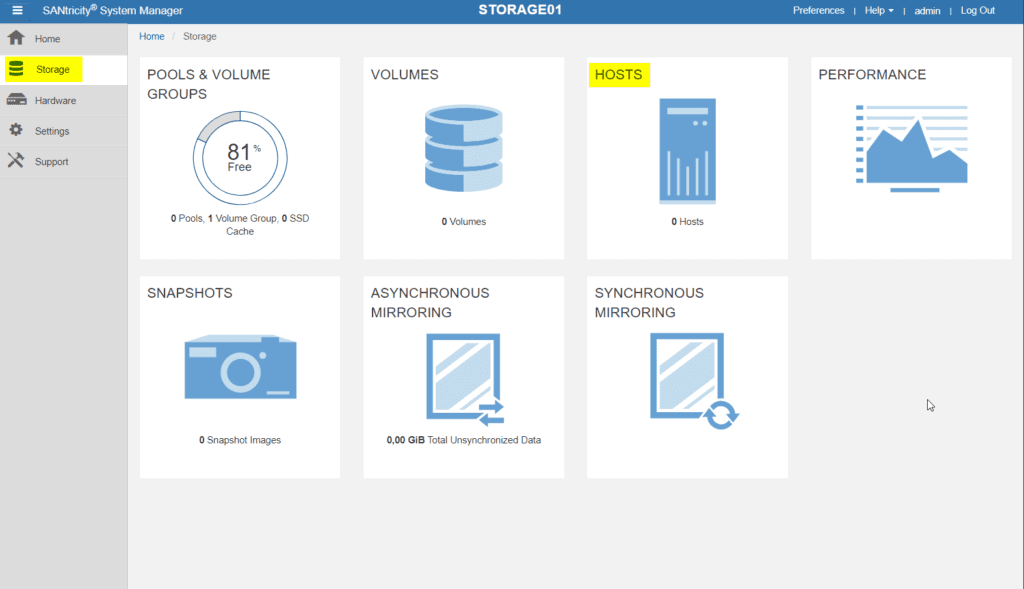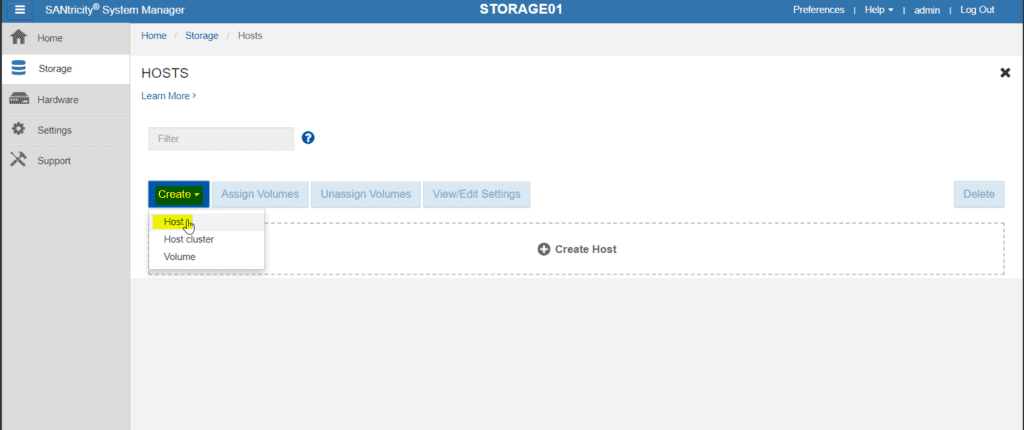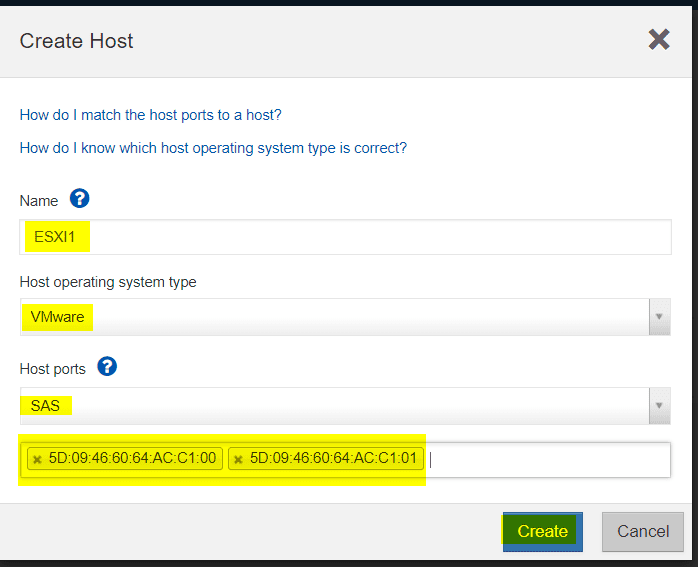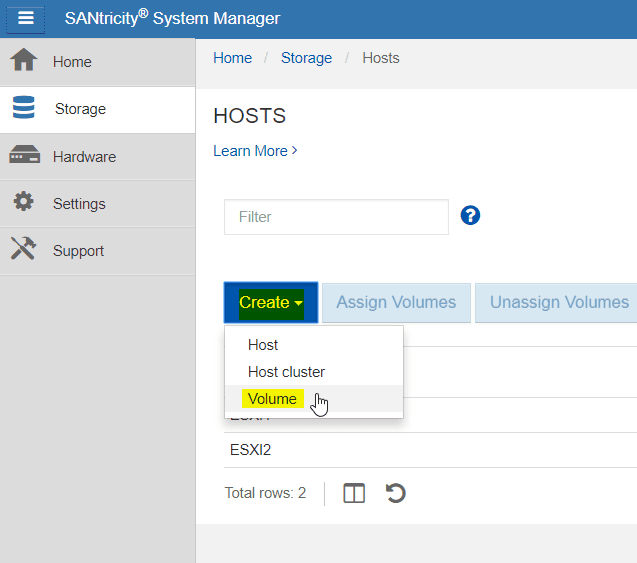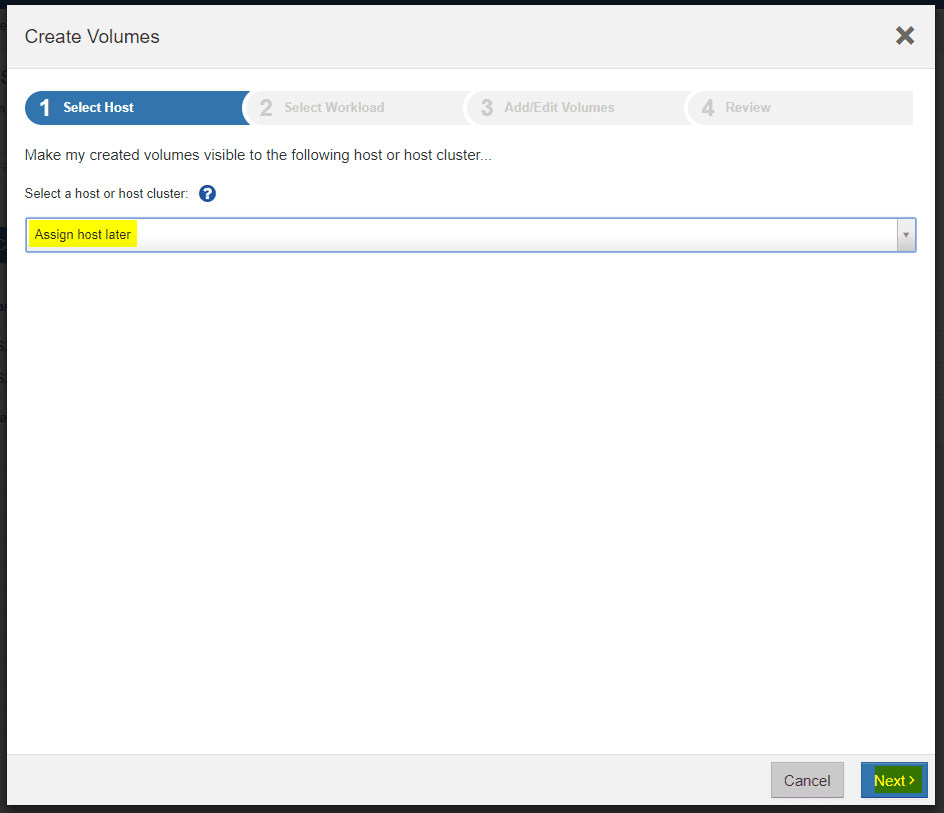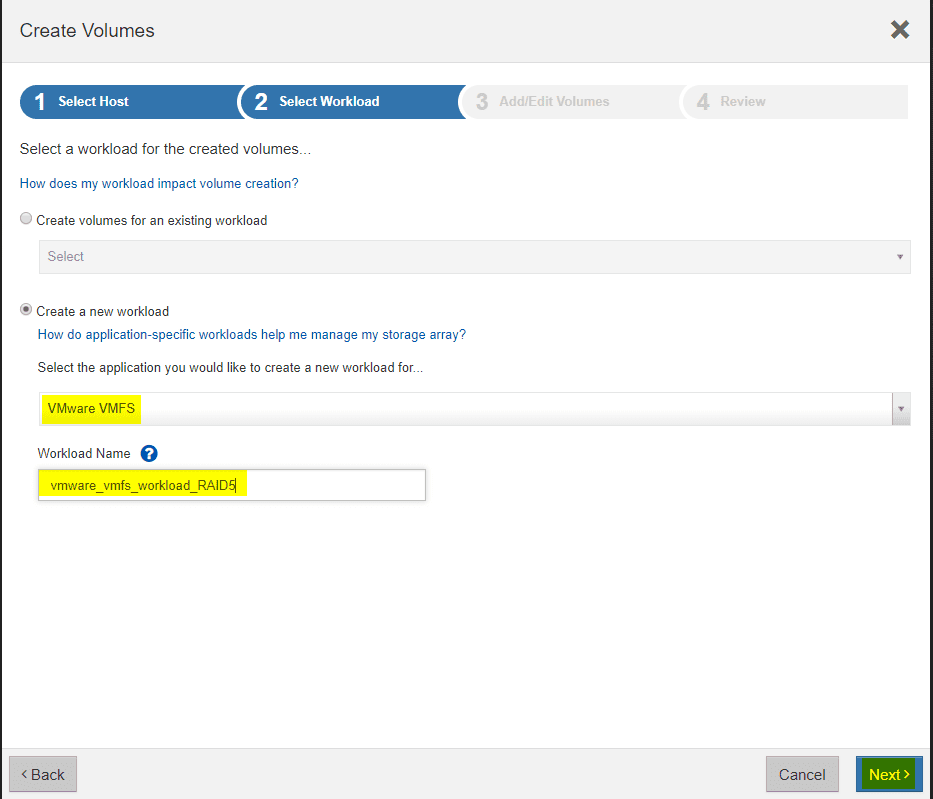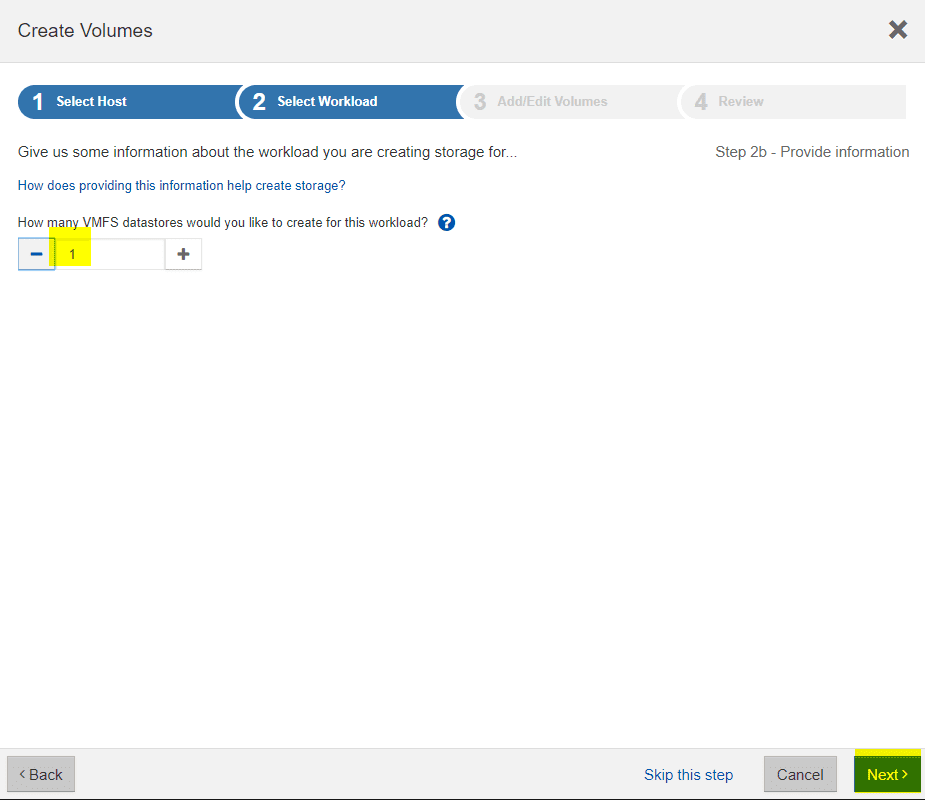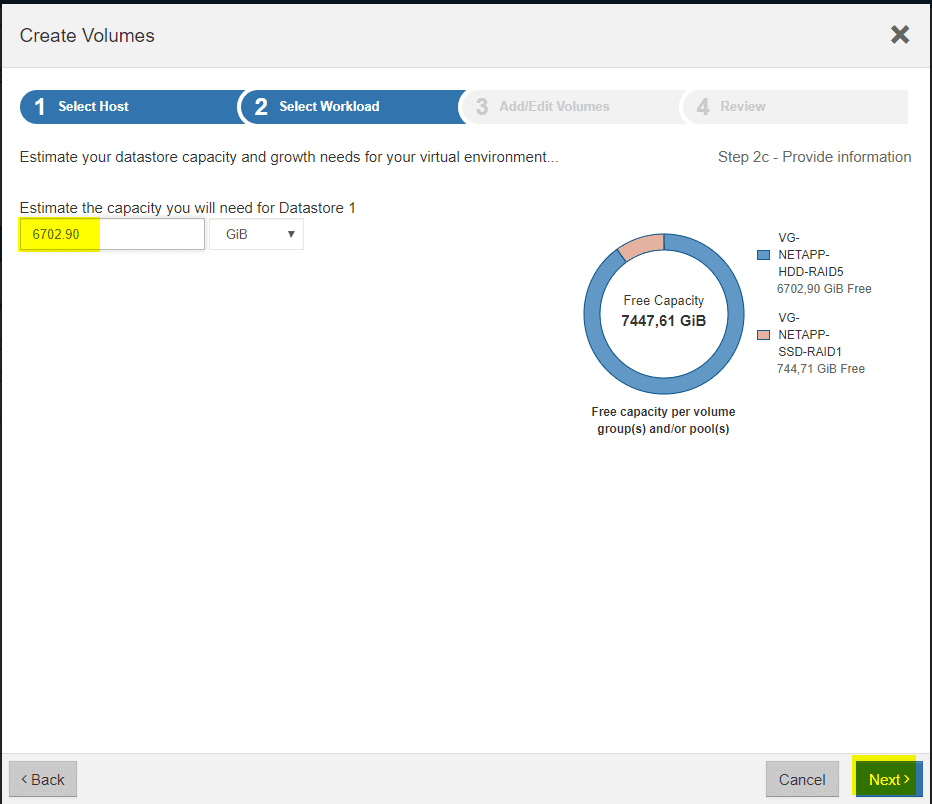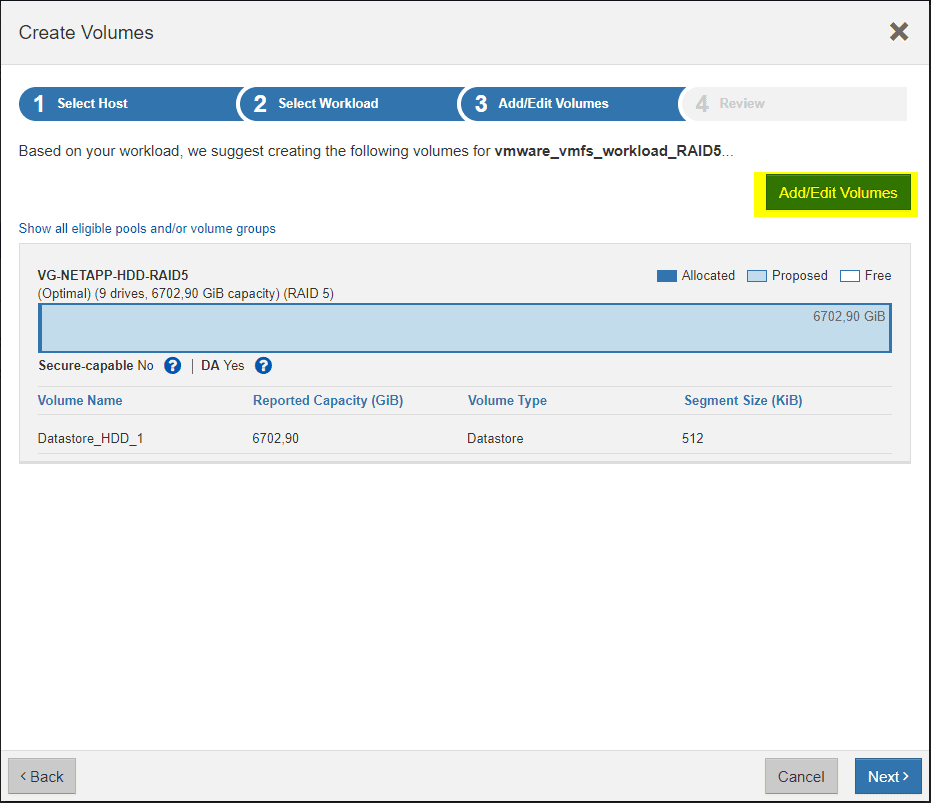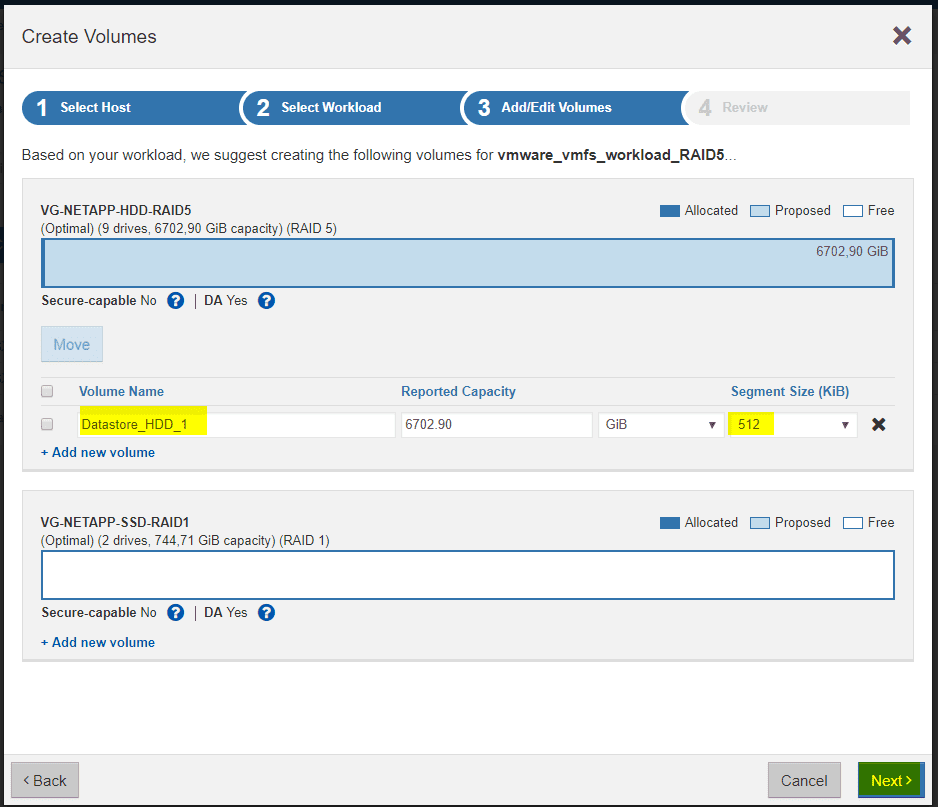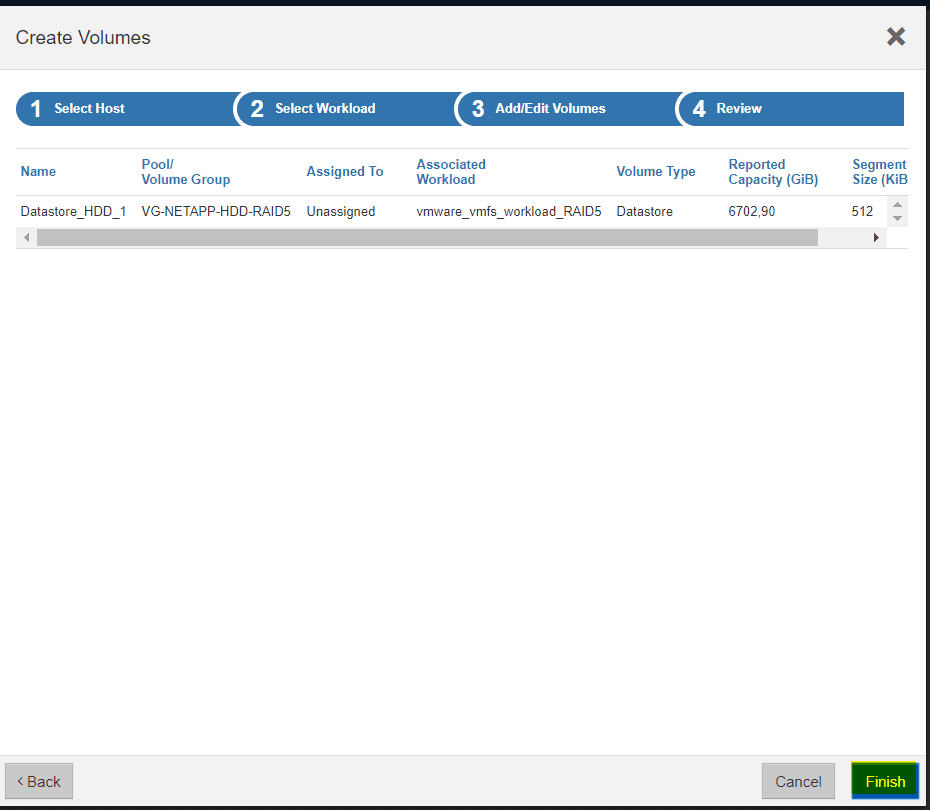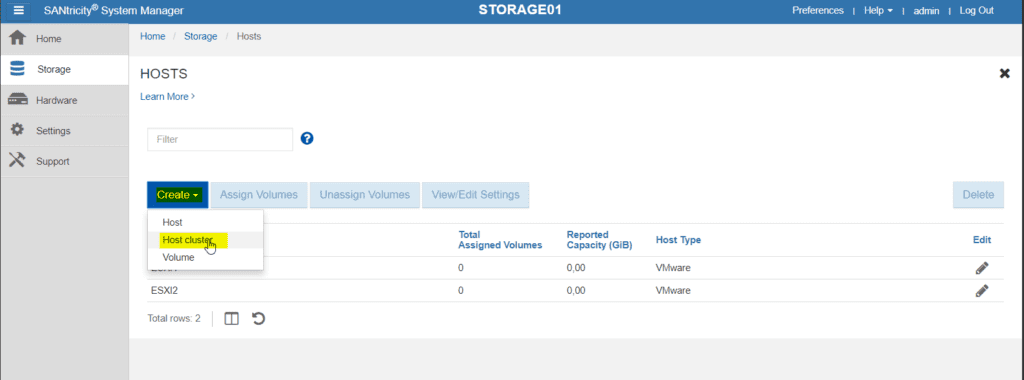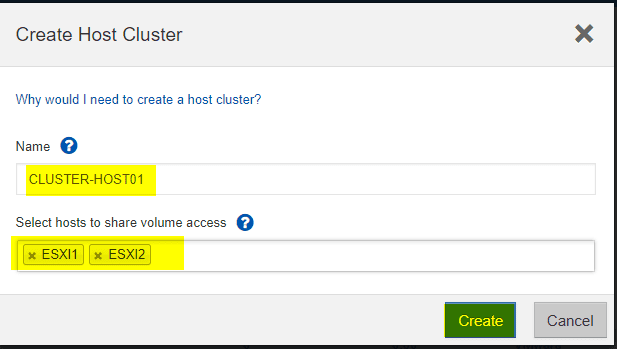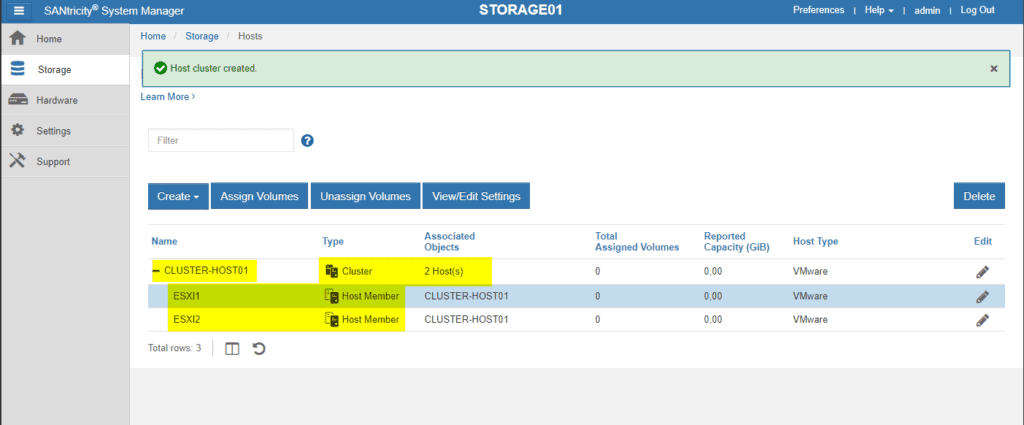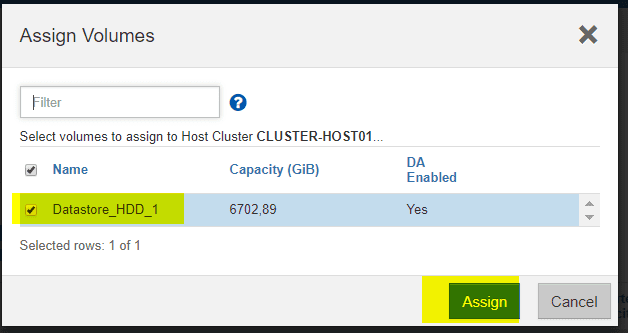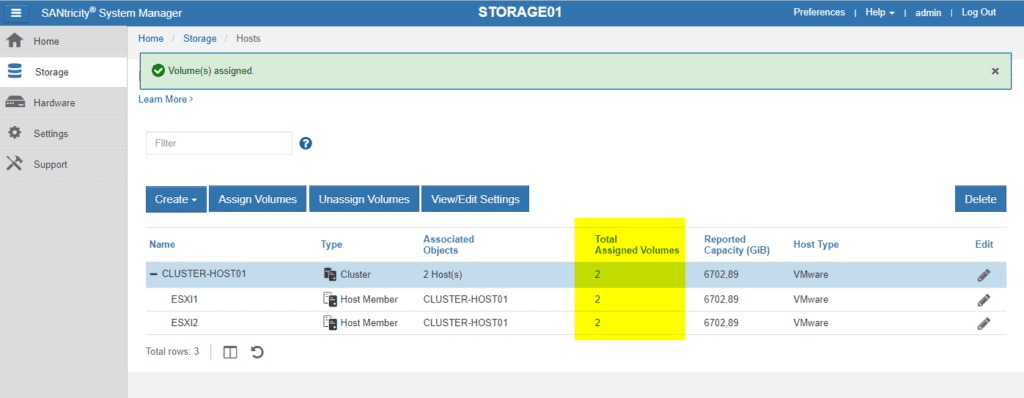Configurar cabina NETAPP E2800A para VMware
Hoy os quiero mostrar como realizar una instalación de una cabina NetApp E2800A en una plataforma VMware con dos VMware ESXi DELL R640 a través de tarjetas SAS.
Seguiremos las Best Practice: https://community.netapp.com/fukiw75442/attachments/fukiw75442/fas-and-v-series-storage-systems-discussions/2645/1/NetAppandVMwarevSphereStorageBestPracticesJUL10.pdf
Antes de encender el equipo conectamos un cable Ethernet al puerto P1 de la controladora A. No lo haremos con la controladora B y su puerto P1, ya que las buenas prácticas dicen que hay que dejarlo sin configurar por si tienen que venir los técnicos de NetApp a repararnos la cabina.
Por otra parte, conectamos los cables SAS en los puertos 0c y 0d de cada controladora, y los cruzamos con los ESXi:
- Puerto 0c Controladora A –> ESXi1 – Puerto SAS 1
- Puerto 0d Controladora A –> ESXI2 – Puerto SAS 1
- Puerto 0c Controladora B –> ESXi1 – Puerto SAS 2
- Puerto 0d Controladora B –> ESXi2 – Puerto SAS 2
Podemos conectarnos vía software SANTricity o vía web con la IP que lleva por defecto la NetApp E2800A
Por defecto la IP de gestión es la 192.168.128.101/24, así que nos conectamos directamente con nuestro portátil al puerto P1 de la controladora A, y nos colocamos una IP del rango, por ejemplo, 192.168.128.100/24:
Realizamos una pequeña comprobación:
Vamos a un navegador y lanzamos https://192.168.128.101:8443 , la primera pantalla que se carga nos pedirá introducir una contraseña para el usuario admin:
Pulsamos Next:
Introducimos un nombre para el ARRAY:
Pulsamos Next:
Pulsamos Next:
Marcamos YES si queremos Hot Spare (normalmente será que NO, salvo que te sobre disco) y Next:
Configuraremos el servidor de correo más tarde:
Esto dependerá del cliente, interesante para el soporte remoto:
Pulsamos Finish:
Pulsamos Close:
Ya tenemos la primera configuración:
CREAR VOLUMEN GROUP CABINA NETAPP
Pulsamos Create a volumen group:
Introducimos Nombre, tipo de RAID, discos donde lo vamos a usar y capacidad. Montaremos un RAID5 para los discos SAS:
En pocos segundos veremos este mensaje:
Pulsamos Storage > Pools & Volume Groups > Volume Group
Seleccionamos:
AÑADIR HOSTS A CABINA NETAPP
Añadimos los Hosts. Storage –> Hosts
Pulsamos Create –> Host
Completamos los datos del ESXi1:
Repetimos el proceso para el ESXI2.
CREATE VOLUME EN CABINA NETAPP
Pulsamos Create > Volume para asignar a los hosts un volumen:
Asignaremos los host luego:
Crearemos un nuevo Workload y le damos un nombre, en mi caso le añado el del RAID:
Sólo crearemos un datastore VMFS:
Le damos todo el espacio del RAID:
Ahora vamos a editar el nombre y pulsamos Add/Edit Volumes:
Le ponemos un nombre al DATASTORE y cambiamos el tamaño del bloque, en mi caso 512KB
Pulsamos Finish
CREAR HOST CLUSTER EN CABINA NETAPP
Se debe generar un Host Cluster, ya que los dos host van a compartir el mismo Volumen:
Añadimos los hosts ESX:
Ahora asignamos los hosts:
Ahora asignamos los volúmenes:
Veremos los volúmenes asignados:
Con esto ya sólo tendremos que asignar la LUN a nuestros ESXi a través de vCenter.
La entrada Configurar NETAPP E2800A para VMware se publicó primero en VMware Citrix Blog.