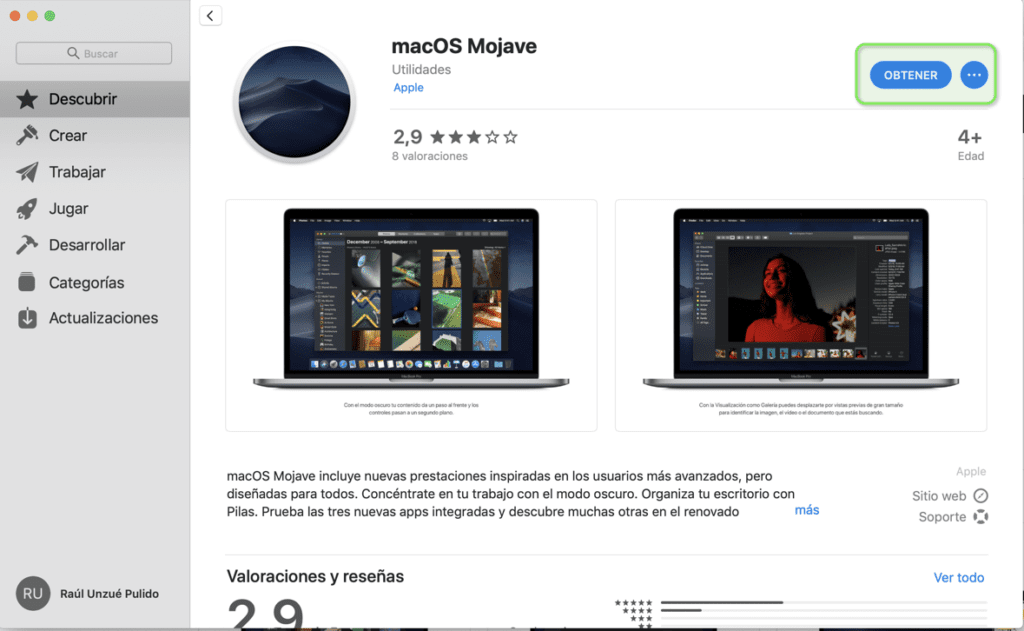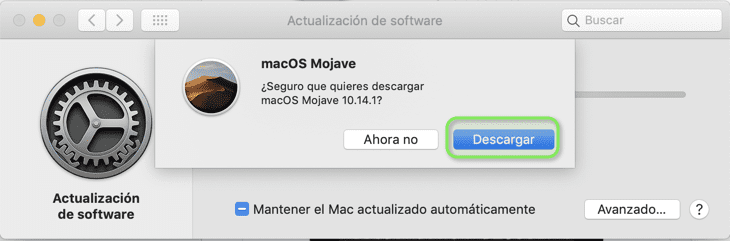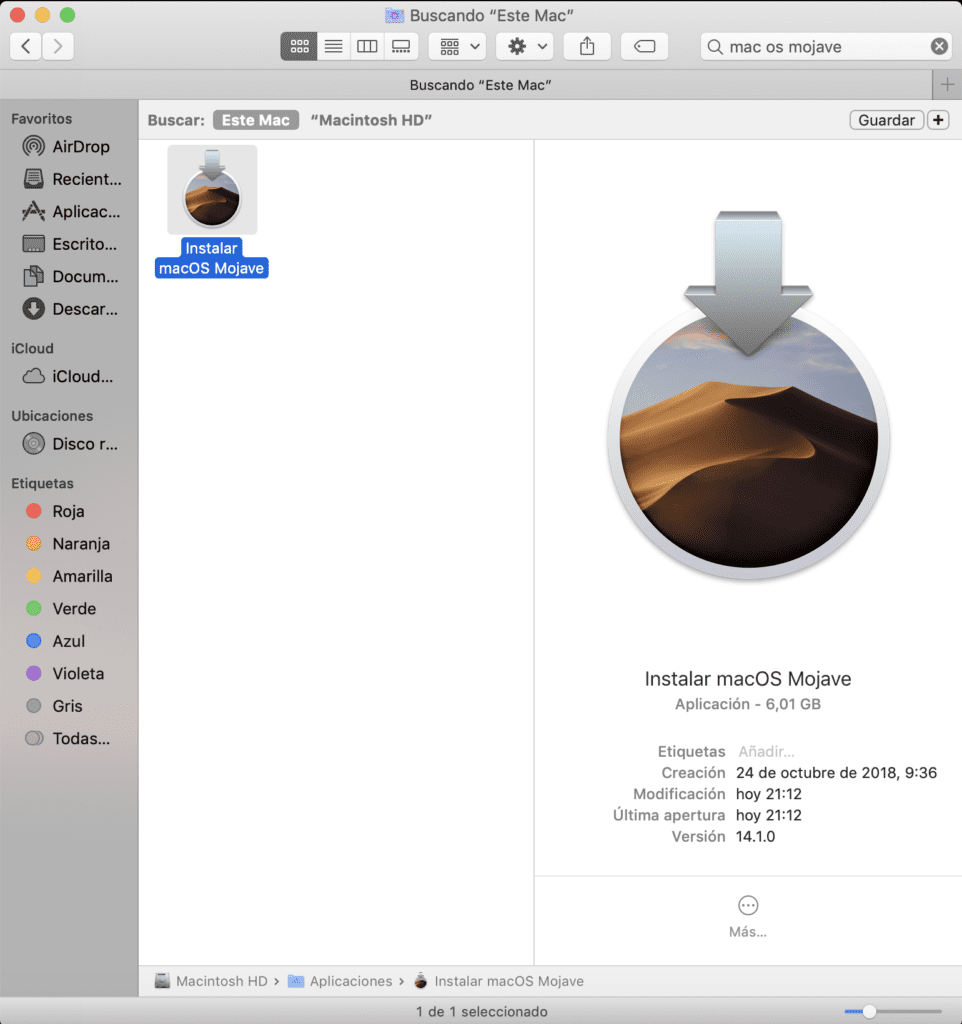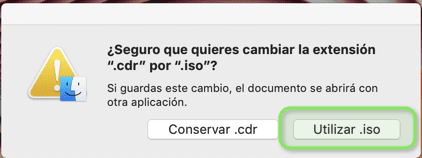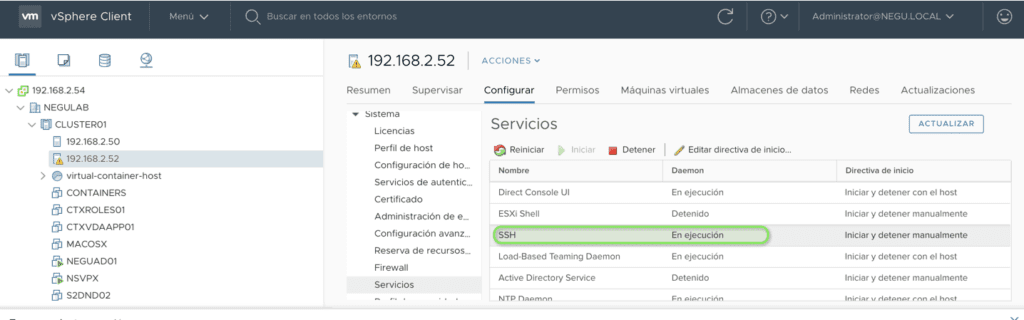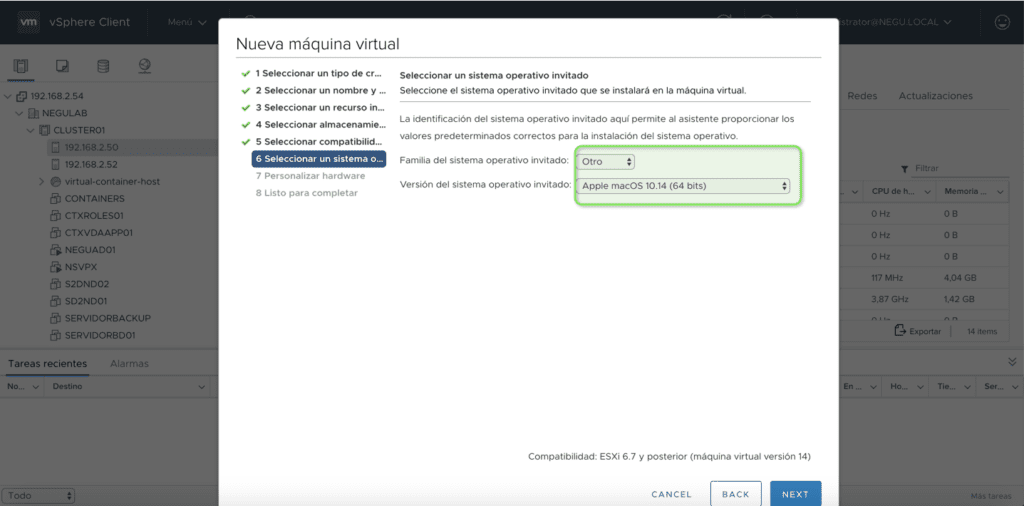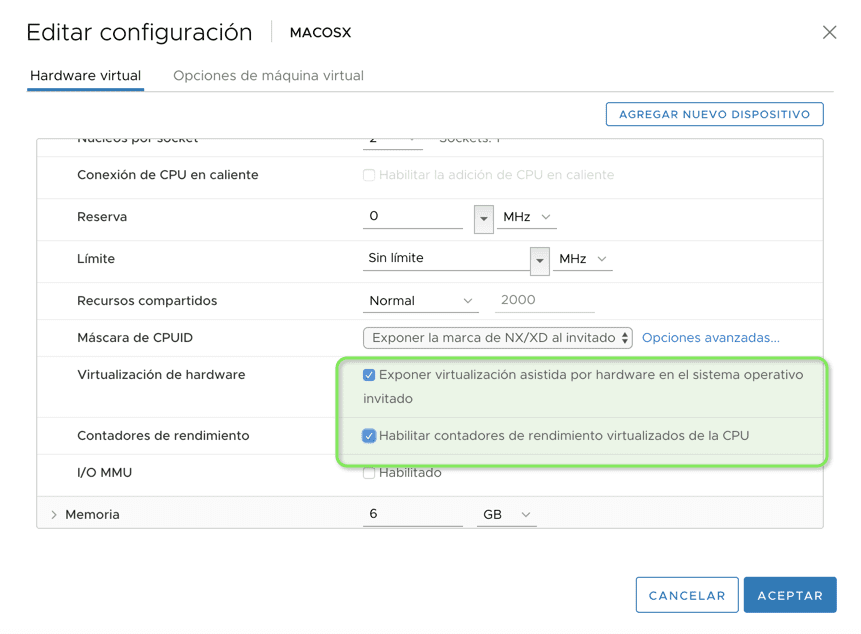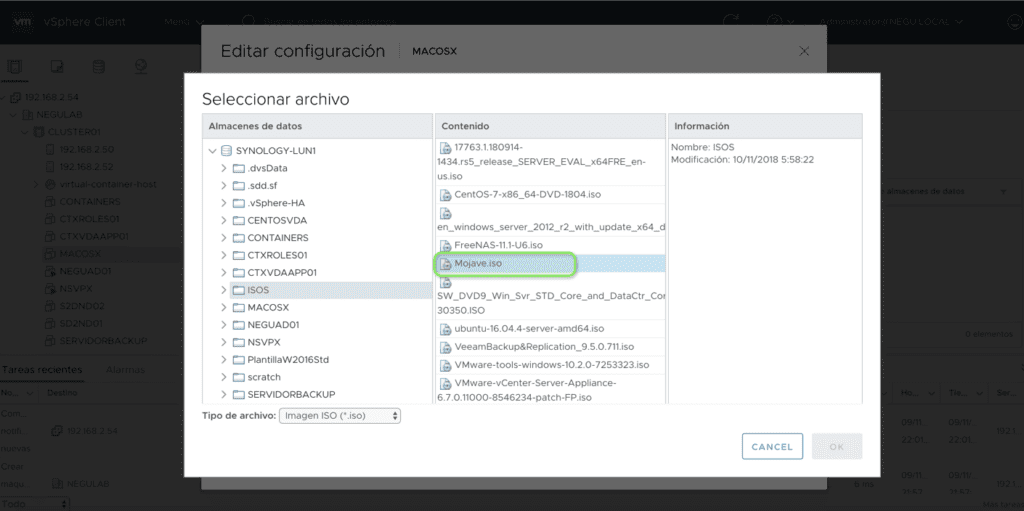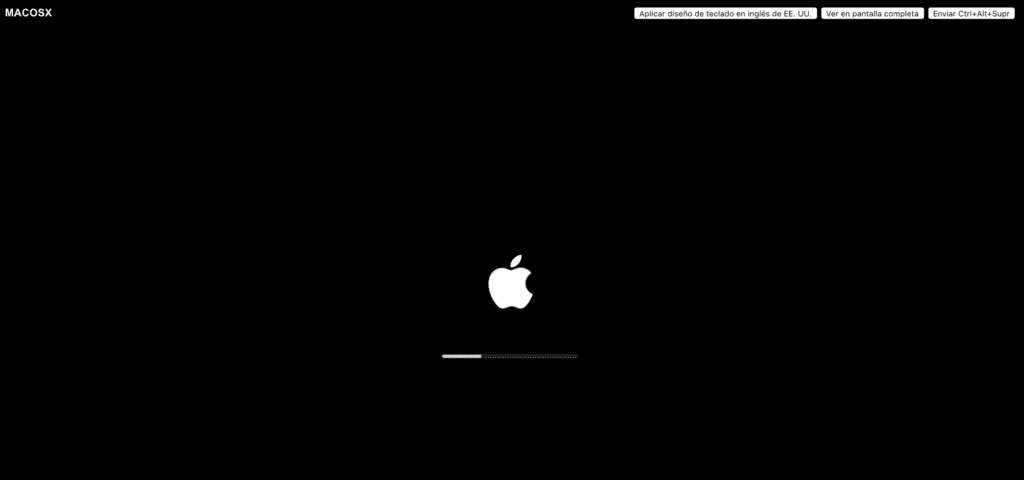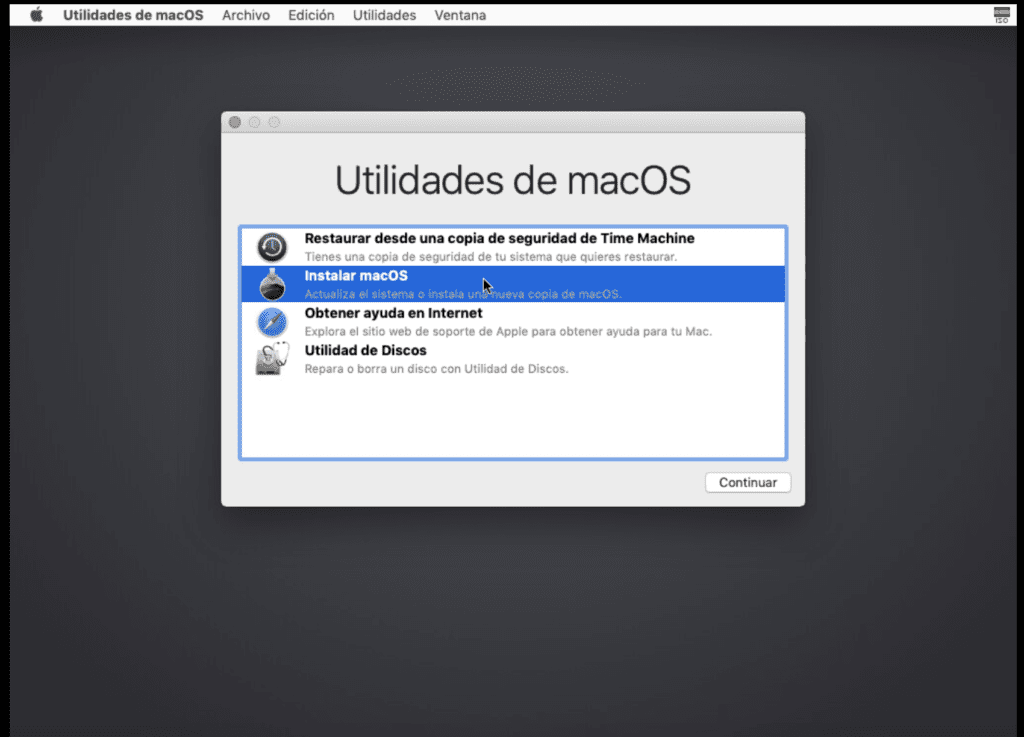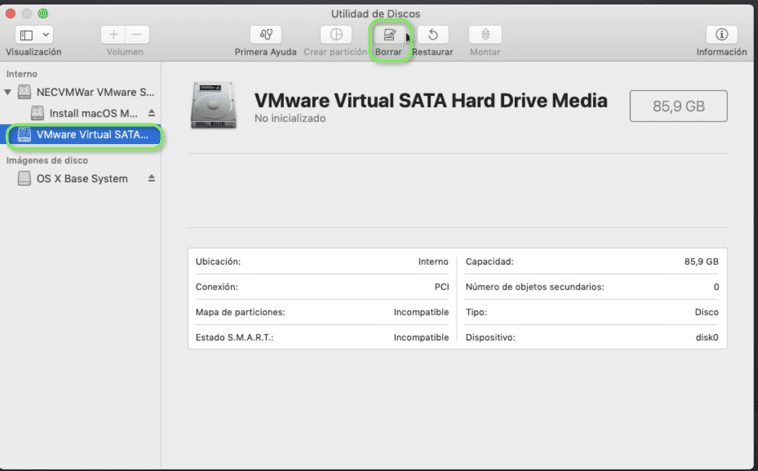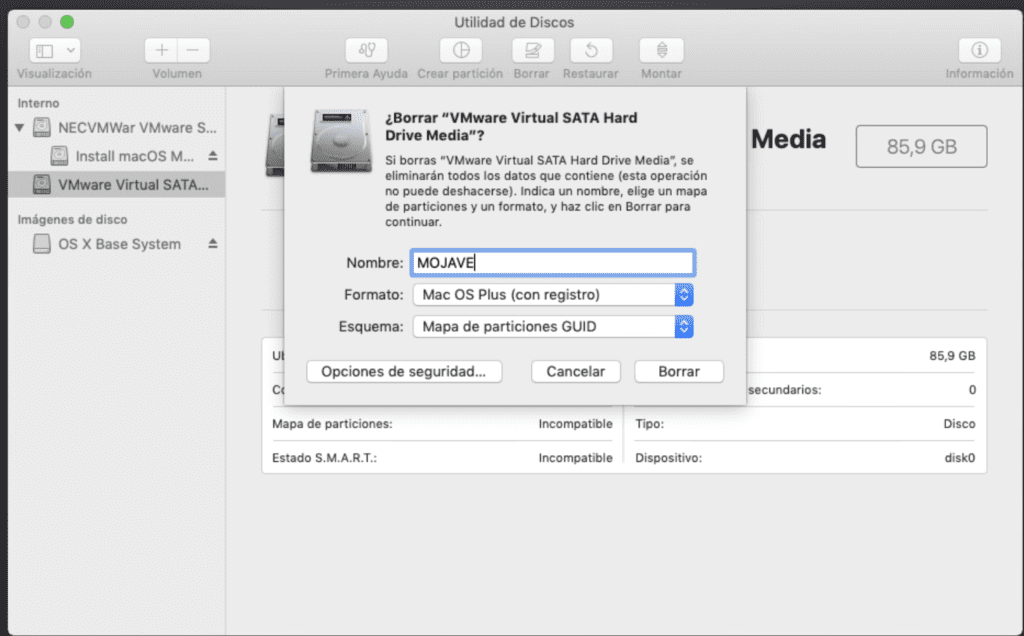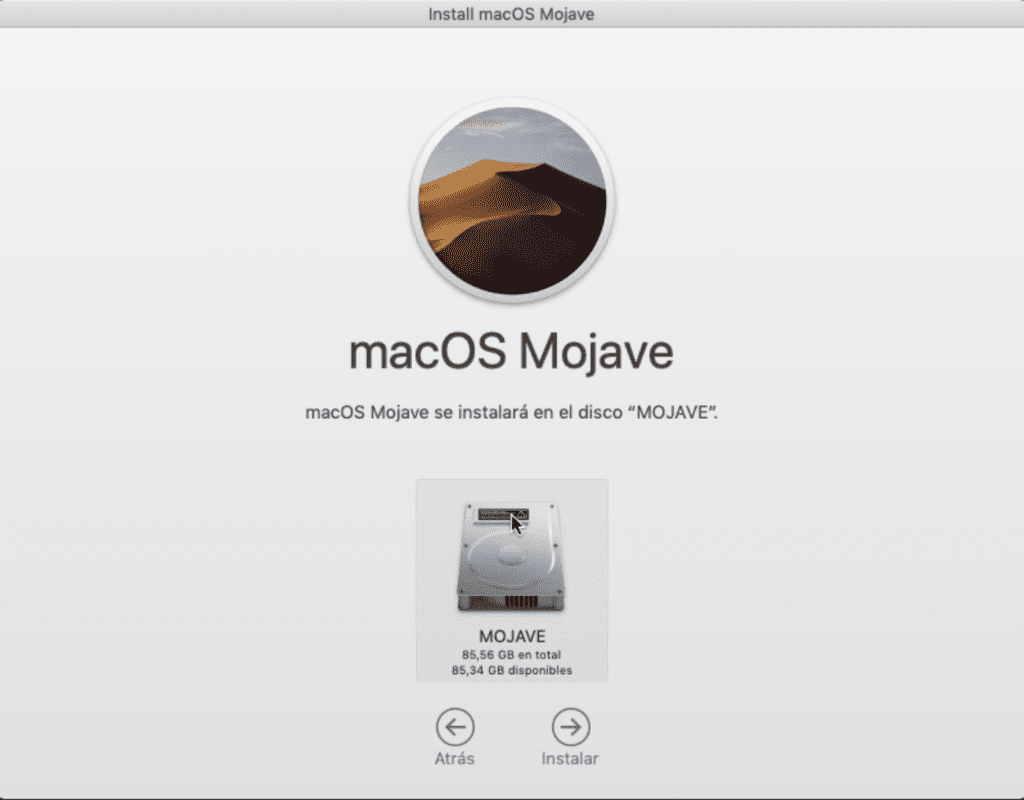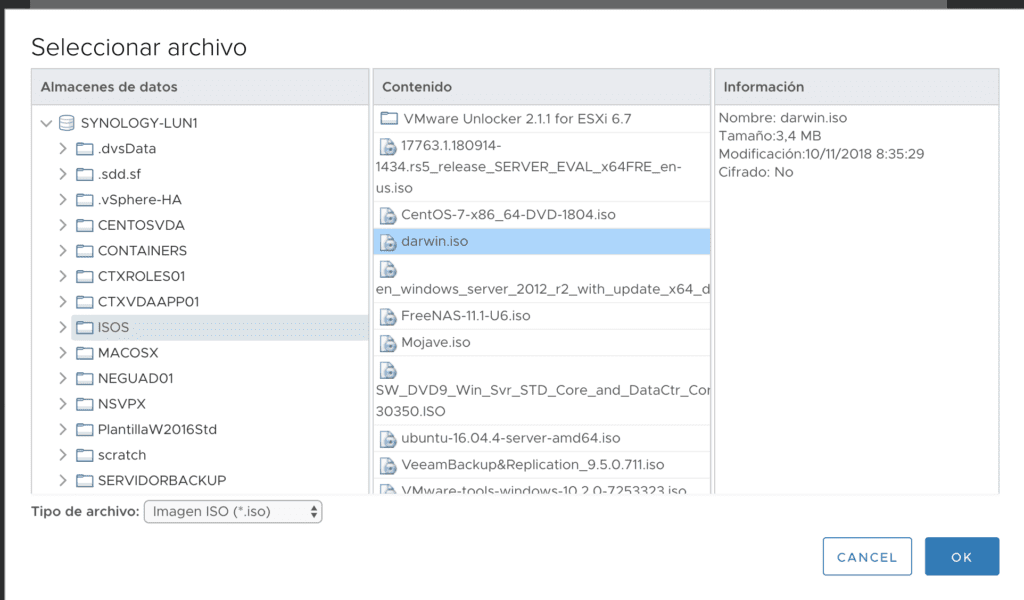Instalar MacOS Mojave en VMware ESXi
Hoy vamos a generar una entrada en la que os vamos a explicar cómo instalar una máquina virtual de MacOSX en un VMware ESXi. Lo primero que necesitamos es descargar la imagen de nuestro MacOS Mojave.
Lo voy a realizar sobre VMware ESXi 6.7. Adicionalmente, necesitaremos el software VMware MacOS X Unlocker y las VMware Tools para MacOS for VMware ESXi 6.7. Apuntar que si no seguía todo el procedimiento me daba error.
Descargas:
Para la ISO, la he sacado de la Apple Store. Iremos a la Apple Store y buscamos MacOS Mojave. Si no lo encontráis ir a la Apple Store Web. Pulsamos Obtener:
Pulsamos Descargar:
Encontraréis el fichero en Aplicaciones:
CONVERTIR CDR A ISO EN MACOS MOJAVE
Ahora lanzamos la generación del CDR con el tamaño de MacOS Mojave:
MacBook-Pro-de-Raul:Applications root# hdiutil create -o /tmp/Mojave.cdr -size 6100m -layout SPUD -fs HFS+J created: /tmp/Mojave.cdr.dmg
Montamos la imagen:
MacBook-Pro-de-Raul:Applications root# hdiutil attach /tmp/Mojave.cdr.dmg -noverify -mountpoint /Volumes/install_build /dev/disk3 /dev/disk3s1 /dev/disk3s2 /Volumes/install_build
Creamos el disco bootable:
MacBook-Pro-de-Raul:Applications root# /Applications/Install\ macOS\ Mojave.app/Contents/Resources/createinstallmedia --volume /Volumes/install_build Ready to start. To continue we need to erase the volume at /Volumes/install_build. If you wish to continue type (Y) then press return: Y Erasing disk: 0%... 10%... 20%... 30%... 100% Copying to disk: 0%... 10%... 20%... 30%... 40%... 50%... 60%... 70%... 100% Making disk bootable... Copying boot files... Install media now available at "/Volumes/Install macOS Mojave"
Movemos la imagen:
MacBook-Pro-de-Raul:Applications root# mv /tmp/Mojave.cdr.dmg /Users/raulunzue/Desktop/Mojave.dmg
Expulsamos la imagen montada:
MacBook-Pro-de-Raul:Applications root# hdiutil detach /Volumes/Install\ macOS\ Mojave "disk4" ejected.
Generamos la ISO:
MacBook-Pro-de-Raul:Applications root# hdiutil convert /Users/raulunzue/Desktop/Mojave.dmg -format UDTO -o /Users/raulunzue/Desktop/Mojave.iso Leyendo Driver Descriptor Map (DDM: 0)… Leyendo Apple (Apple_partition_map: 1)… Leyendo (Apple_Free: 2)… Leyendo disk image (Apple_HFS: 3)… .............................................................................................................................................................. Tiempo transcurrido: 13.313s Velocidad: 458.2Mbytes/s Ahorro: 0.0 % created: /Users/raulunzue/Desktop/Mojave.iso.cdr
Ahora simplemente hay que renombrar el fichero:
Pulsamos sobre Utilizar .iso:
INSTALACION MACOS MOJAVE SOBRE VMWARE
Ahora iremos a nuestro vCenter y subiremos la ISO, como los ficheros.
Deberemos habilitar SSH sobre el ESXi:
Accedemos a nuestro servidor ESXi por SSH y nos movemos hasta el volumen:
[root@esx2:~] cd /vmfs/volumes/SYNOLOGY-LUN1/ISOS/ [root@esx2:/vmfs/volumes/5a885588-f613ccc9-737e-6cb3111b4766/ISOS]
Descomprimimos:
[root@esx2:/vmfs/volumes/5a885588-f613ccc9-737e-6cb3111b4766/ISOS] unzip VMwareUnlocker2.1.1forESXi6.7.zip Archive: VMwareUnlocker2.1.1forESXi6.7.zip creating: VMware Unlocker 2.1.1 for ESXi 6.7/ inflating: VMware Unlocker 2.1.1 for ESXi 6.7/.gitattributes inflating: VMware Unlocker 2.1.1 for ESXi 6.7/.gitignore creating: VMware Unlocker 2.1.1 for ESXi 6.7/backup/ inflating: VMware Unlocker 2.1.1 for ESXi 6.7/backup/vmwarebase.dll creating: VMware Unlocker 2.1.1 for ESXi 6.7/backup/x64/ inflating: VMware Unlocker 2.1.1 for ESXi 6.7/backup/x64/vmware-vmx-debug.exe inflating: VMware Unlocker 2.1.1 for ESXi 6.7/backup/x64/vmware-vmx-stats.exe inflating: VMware Unlocker 2.1.1 for ESXi 6.7/backup/x64/vmware-vmx.exe inflating: VMware Unlocker 2.1.1 for ESXi 6.7/dumpsmc.exe inflating: VMware Unlocker 2.1.1 for ESXi 6.7/dumpsmc.py creating: VMware Unlocker 2.1.1 for ESXi 6.7/esxi/ inflating: VMware Unlocker 2.1.1 for ESXi 6.7/esxi/esxi-build.sh inflating: VMware Unlocker 2.1.1 for ESXi 6.7/esxi/esxi-install.sh inflating: VMware Unlocker 2.1.1 for ESXi 6.7/esxi/esxi-smctest.sh inflating: VMware Unlocker 2.1.1 for ESXi 6.7/esxi/esxi-uninstall.sh inflating: VMware Unlocker 2.1.1 for ESXi 6.7/esxi/esxiconfig.py inflating: VMware Unlocker 2.1.1 for ESXi 6.7/esxi/local-prefix.sh inflating: VMware Unlocker 2.1.1 for ESXi 6.7/esxi/local-suffix.sh inflating: VMware Unlocker 2.1.1 for ESXi 6.7/esxi/local.sh inflating: VMware Unlocker 2.1.1 for ESXi 6.7/gettools.exe inflating: VMware Unlocker 2.1.1 for ESXi 6.7/gettools.py inflating: VMware Unlocker 2.1.1 for ESXi 6.7/license.txt inflating: VMware Unlocker 2.1.1 for ESXi 6.7/lnx-install.sh inflating: VMware Unlocker 2.1.1 for ESXi 6.7/lnx-uninstall.sh inflating: VMware Unlocker 2.1.1 for ESXi 6.7/lnx-update-tools.sh inflating: VMware Unlocker 2.1.1 for ESXi 6.7/osx-install.sh inflating: VMware Unlocker 2.1.1 for ESXi 6.7/osx-uninstall.sh inflating: VMware Unlocker 2.1.1 for ESXi 6.7/readme.txt inflating: VMware Unlocker 2.1.1 for ESXi 6.7/test-unlocker.py creating: VMware Unlocker 2.1.1 for ESXi 6.7/tools/ inflating: VMware Unlocker 2.1.1 for ESXi 6.7/unlocker.exe inflating: VMware Unlocker 2.1.1 for ESXi 6.7/unlocker.py inflating: VMware Unlocker 2.1.1 for ESXi 6.7/win-build.cmd inflating: VMware Unlocker 2.1.1 for ESXi 6.7/win-install.cmd inflating: VMware Unlocker 2.1.1 for ESXi 6.7/win-test-install.cmd inflating: VMware Unlocker 2.1.1 for ESXi 6.7/win-uninstall.cmd inflating: VMware Unlocker 2.1.1 for ESXi 6.7/win-update-tools.cmd
Nos movemos al directorio y damos permisos de ejecución:
[root@esx2:/vmfs/volumes/5a885588-f613ccc9-737e-6cb3111b4766/ISOS] cd VMware\ Unlocker\ 2.1.1\ for\ ESXi\ 6.7/esxi/ [root@esx2:/vmfs/volumes/5a885588-f613ccc9-737e-6cb3111b4766/ISOS/VMware Unlocker 2.1.1 for ESXi 6.7/esxi] chmod +x esxi-install.sh
E instalamos y reiniciamos:
[root@esxi2:/vmfs/volumes/5a885588-f613ccc9-737e-6cb3111b4766/ISOS/VMware Unlocker 2.1.1 for ESXi 6.7/esxi] ./esxi-install.sh VMware Unlocker 2.1.0 =============================== Copyright: Dave Parsons 2011-17 Installing local.sh Adding useVmxSandbox Saving current state in /altbootbank Clock updated. Time: 06:03:42 Date: 11/10/2018 UTC Success - please now restart the server! [root@esxi1:/vmfs/volumes/5a885588-f613ccc9-737e-6cb3111b4766/ISOS/VMware Unlocker 2.1.1 for ESXi 6.7/esxi] reboot
Crearemos una máquina virtual MACOS:
Marcar estas casillas:
Una vez creada mapeamos la ISO en la máquina virtual:
Y arrancamos la máquina virtual, ahora no nos dará error:
Terminamos la instalación, pero antes debemos pasar por la Utilidad de discos porque sino no se ve el disco montado:
Pulsamos Borrar sobre el disco VMware:
Pulsamos Borrar:
Cerramos la ventana y pulsamos Instalar.
Una vez instalado y arrancado, el proceso es sencillo…instalaremos las VMware Tools
INSTALAR VMWARE TOOLS EN MACOS MOJAVE
Desmontamos desde el sistema el DVD de Mojave. Ahora mapearemos las vmware tools previamente subidas en uno de nuestros volúmenes:
Pulsamos doble clic sobre ellas para instalar:
La instalación es de siguiente-siguiente, y después hay que reiniciar el sistema. Es posible que os pida permisos de seguridad, porque no confía en la aplicación, hay que concedérselos y ya está:
Con esto ya tenemos Mojave MacOS sobre VMware Esxi instalado.
La entrada Instalar MacOS Mojave en VMware ESXi se publicó primero en VMware Citrix Blog.