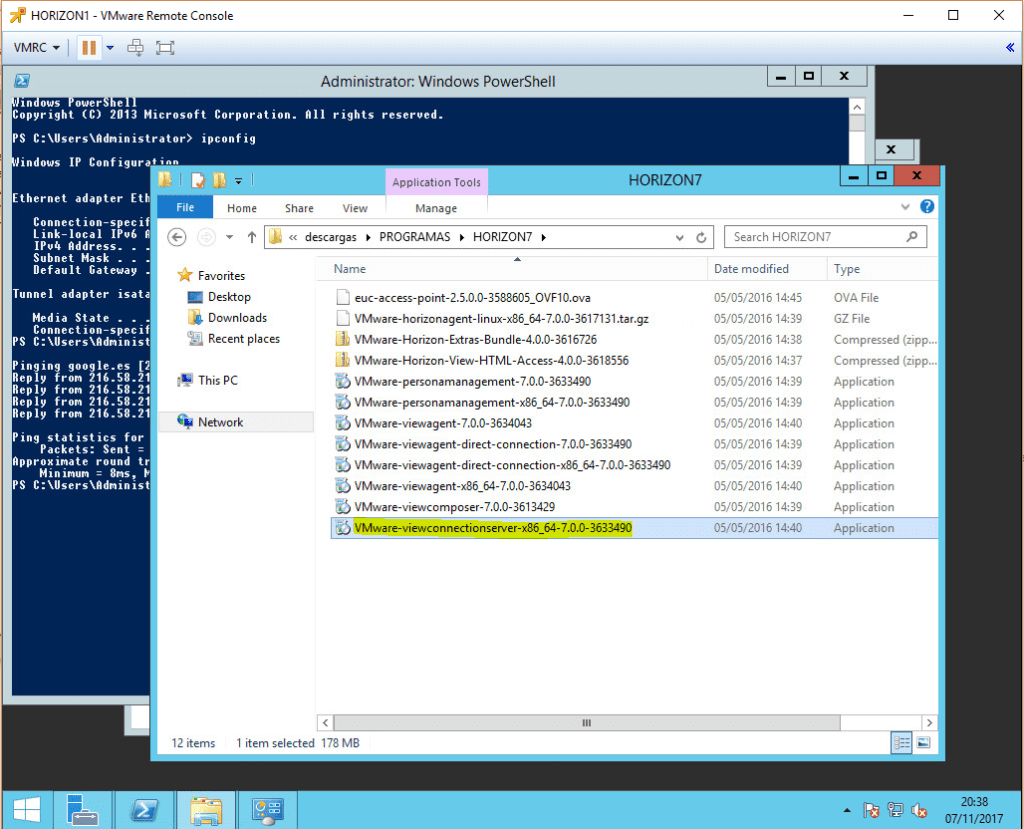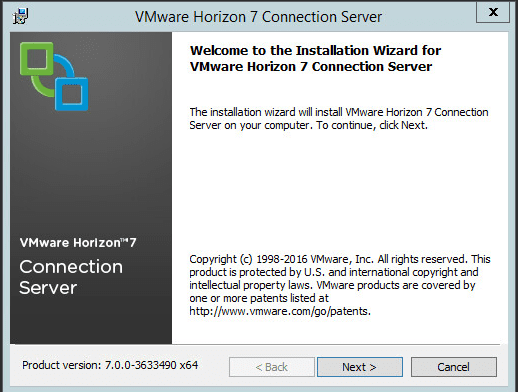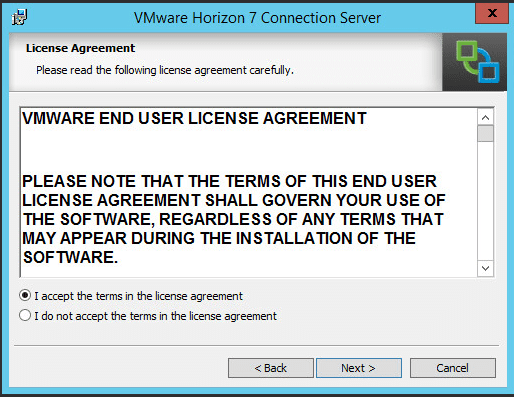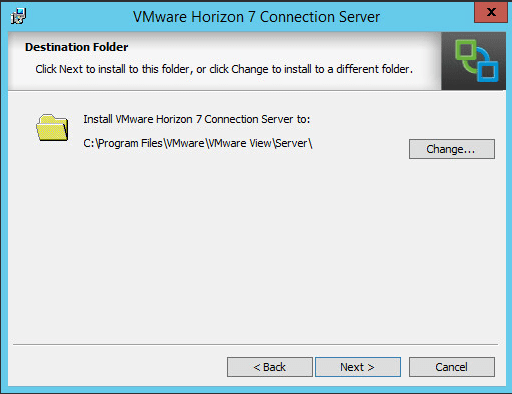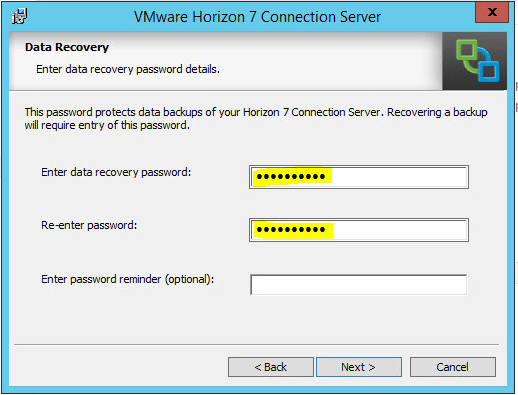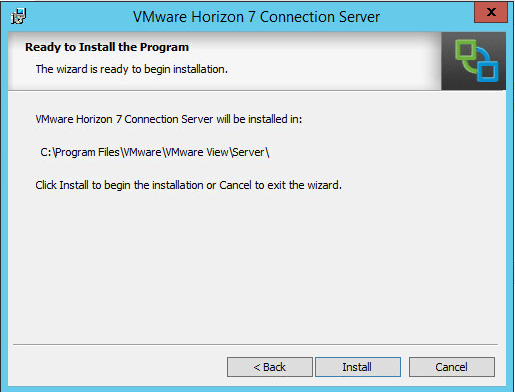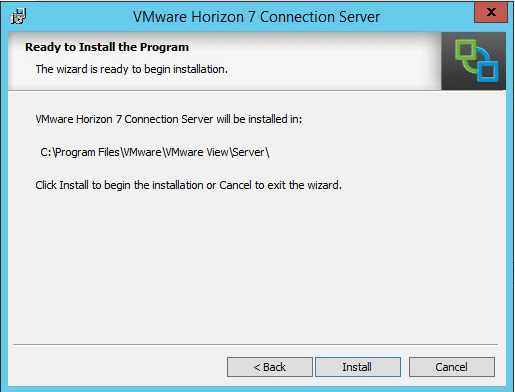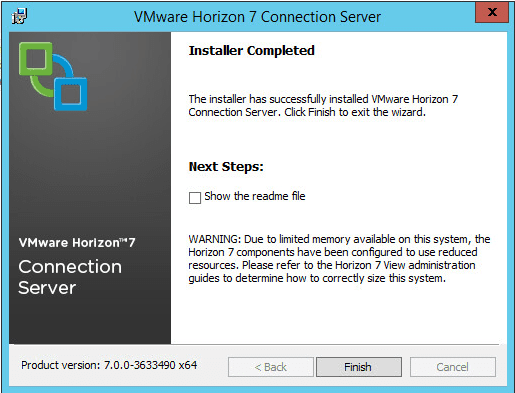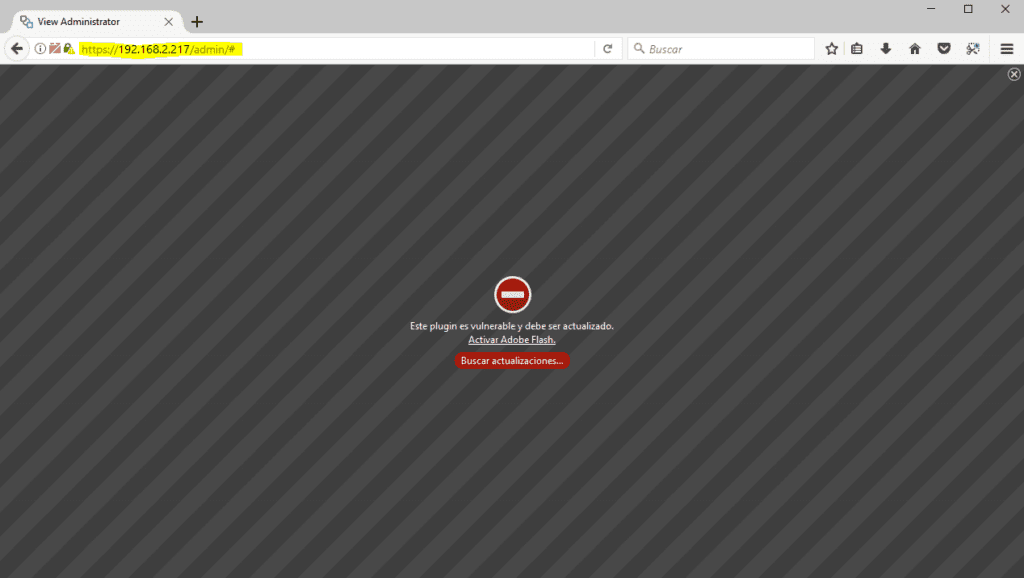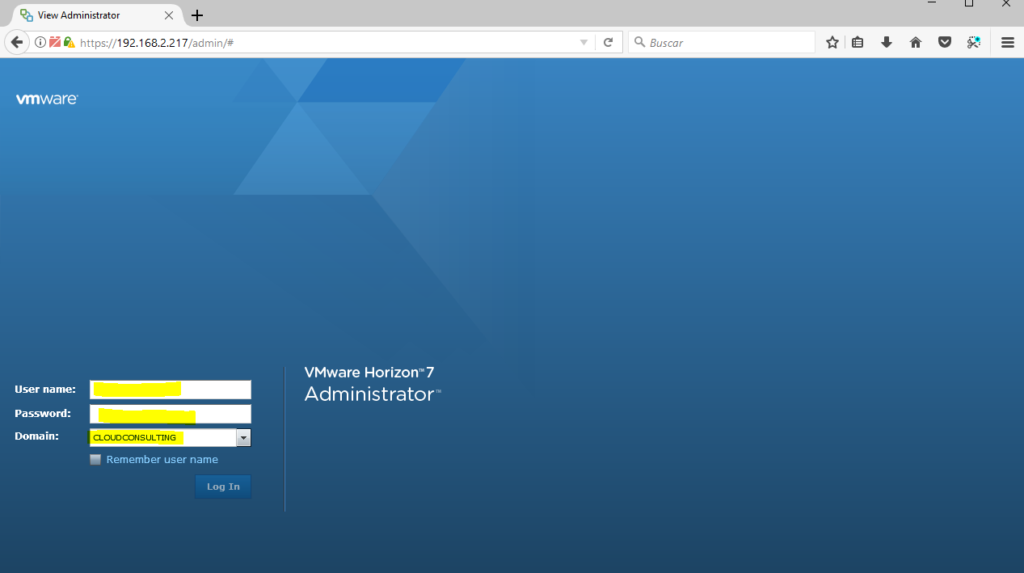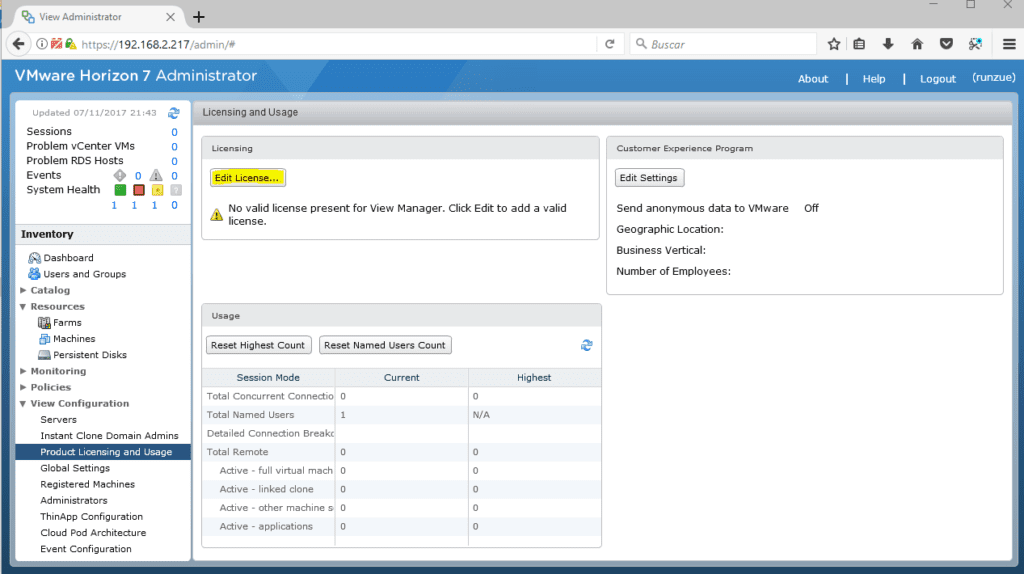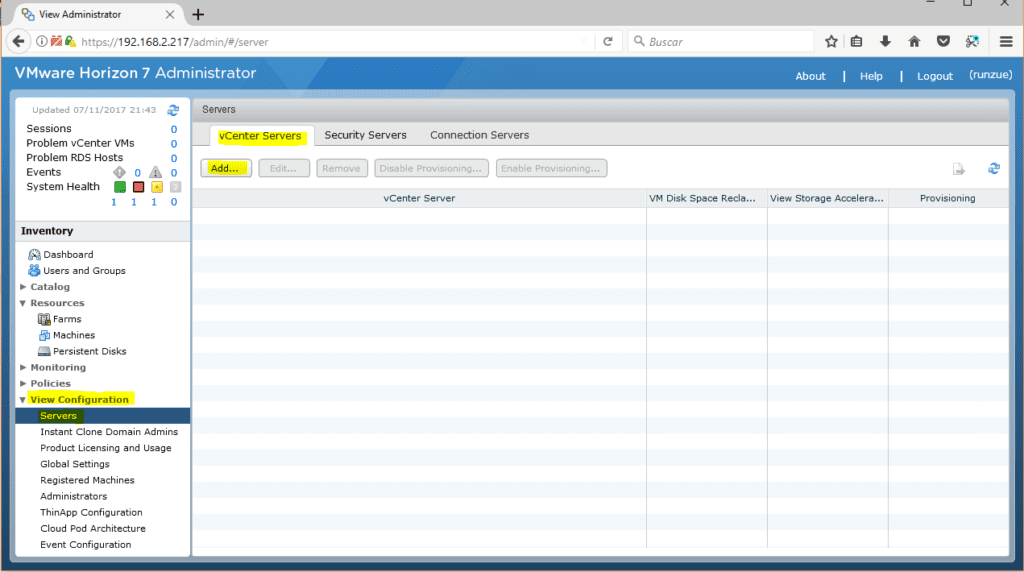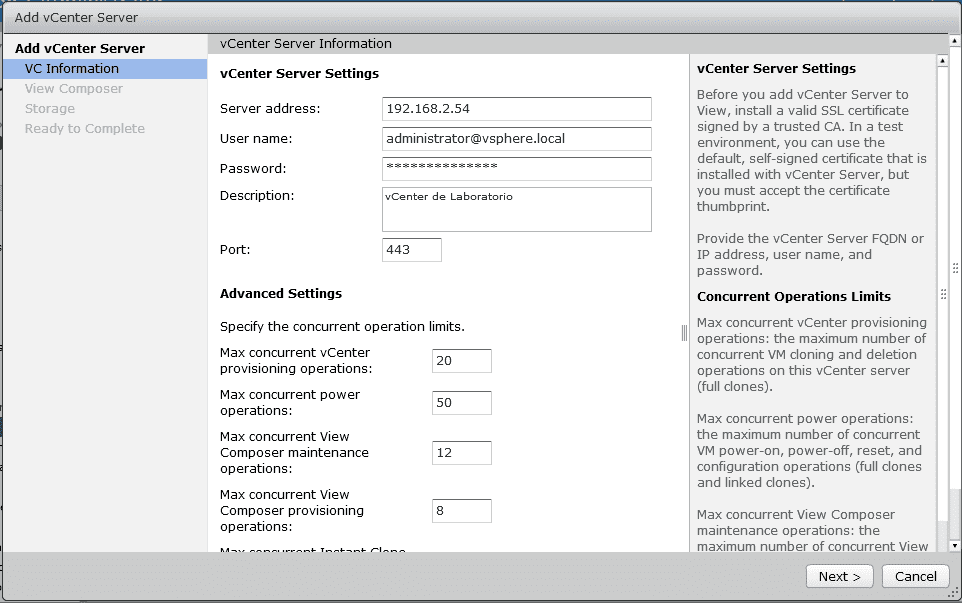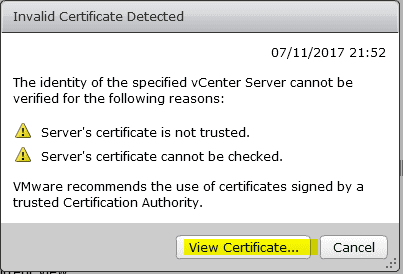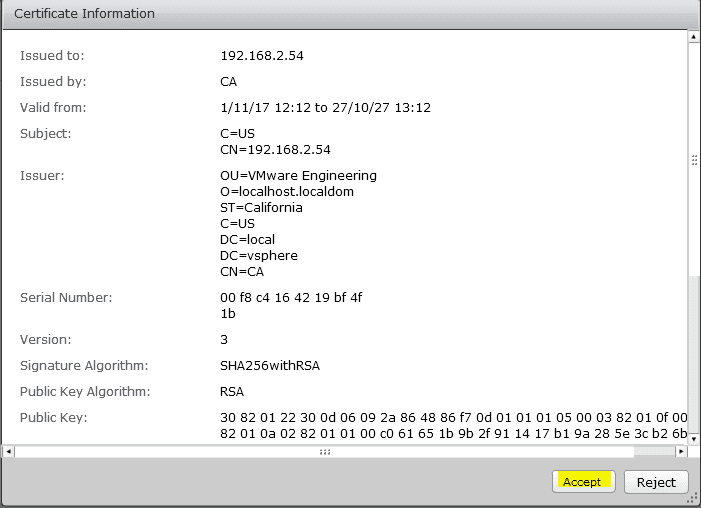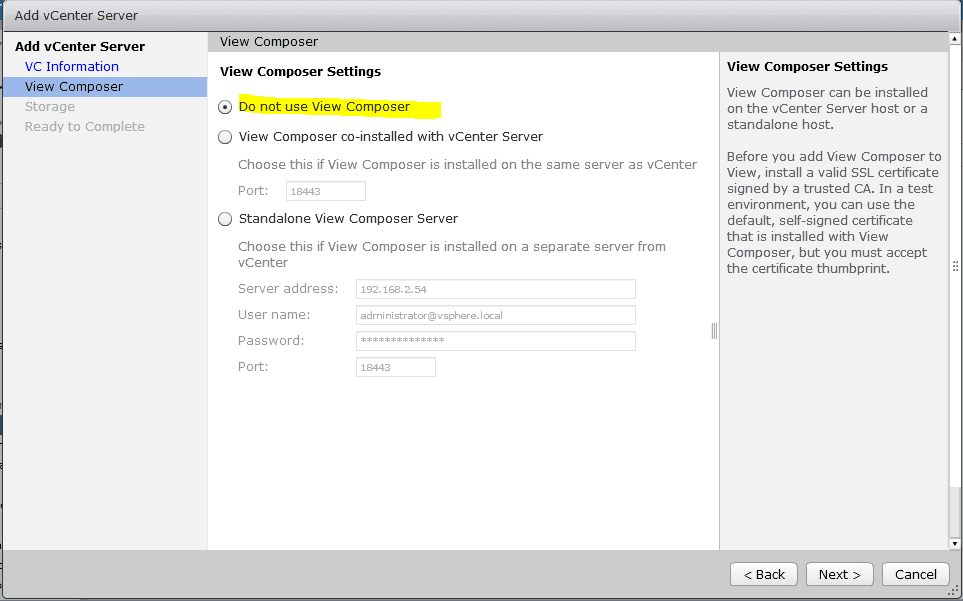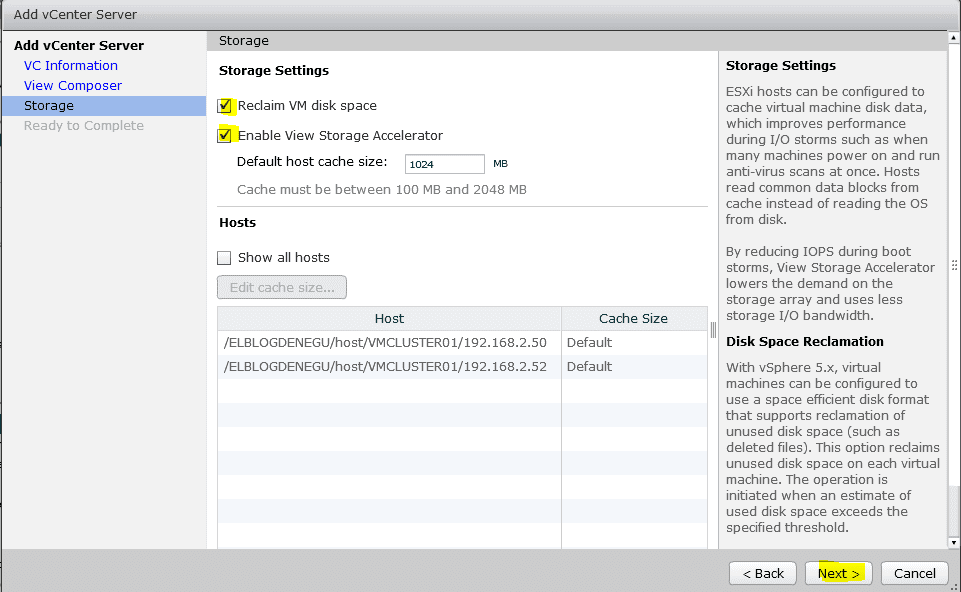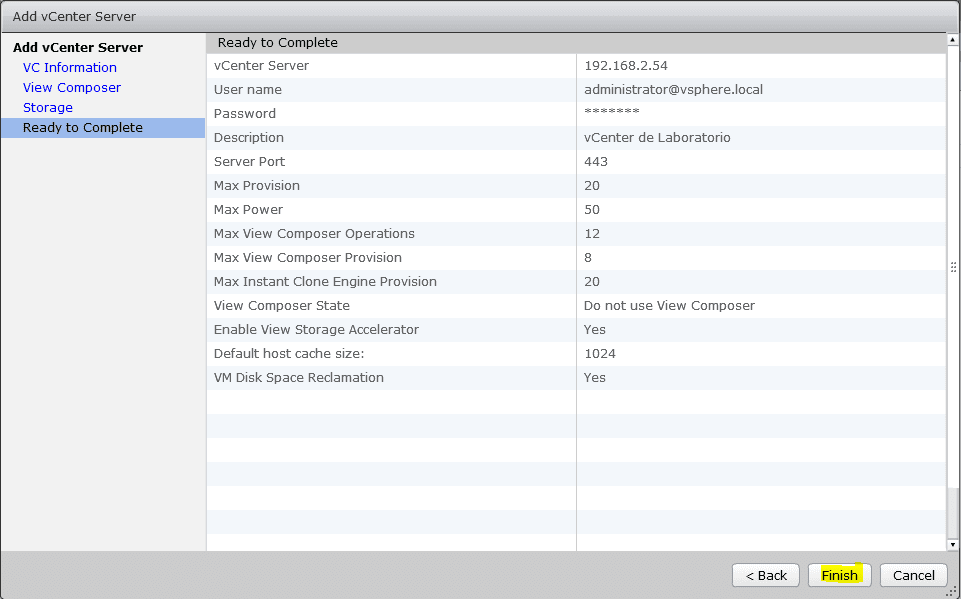Instalar laboratorio VMware Horizon 7
Hoy os quiero mostrar como montar un laboratorio VMware Horizon 7. Lo voy a hacer en mi laboratorio casero ya montado que como ya hemos comentado alguna vez consta de:
HARDWARE
- 2 Microservers HP Gen 8 de 16GB
- 1 NAS Synology DS1515+
- Red Gigabit
- 1 Switch HP PS-1810-8G
SOFTWARE
- VMware vCenter 6.5
- 2 ESXi 6.0
- 2 Máquinas virtuales Windows 2012 R2 (HORIZON1 y HORIZON2)
- 1 Controlador de dominio (CLOUDAD01)
- Licencia Horizon 7
MAQUINAS VIRTUALES (* Requisitos mínimos *)
- HORIZON1: 1vCPU, 4GB RAM y 80GB de Disco – IP Fija y en directorio activo – Actuará de Connection Server
- HORIZON2: 1vCPU, 4GB RAM y 80GB de Disco – IP Fija y en directorio activo – Actuará de Security Server
- CLOUDAD01: 1vCPU, 2GB RAM y 50GB de Disco – IP Fija y controlador de dominio
COMPONENTES DE VMWARE HORIZON 7
- Connection Server : este es el componente central de Horizon View 7. Es el primer rol que se debe instalar y donde se ubica la Consola de administración de View. El servidor de conexión es donde define los grupos de escritorio, aplicaciones, permisos, etc.
- Replica Server : después del servidor de conexión inicial, los servidores de conexión adicionales se consideran réplicas. Su propósito es proporcionar redundancia y equilibrio de carga proporcionando disponibilidad.
- Security Server : el servidor de seguridad se coloca en la zona desmilitarizada (DMZ) permitiendo a los usuarios externos acceder de forma segura a Horizon View en la red interna desde Internet.
- Enrollment Server: utilizado para crear ‘True-SSO’.
- Composer Server : aunque en Horizon View 7 se introdujo un nuevo concepto llamado Instant Clones, cuando está instalado, habilita el uso de Linked Clones.
- View Agent: habilita Horizon View para usarlo como un recurso cuando está instalado en una estación o servidor.
Instalar VMware View Connection Server
Iniciamos HORIZON1 y arrancamos la sesión como administrador. Deberemos tener disponibles los ejecutables de instalación. Primera buena práctica para no desesperarnos si sale algo mal, hacer un snapshot:
Partimos de que las dos máquinas virtuales (HORIZON1 y HORIZON2) estén en directorio activo.
Para el primer componente, Connection Server, lanzamos el ejecutable VMware-viewconnectionserver-x86_64-7.0.0-3633490.exe (dejarlo a mano porque de este ejecutable también se instala el componente de seguridad) :
Empezamos la instalación, pulsamos Next:
Ahora aceptamos los términos y pulsamos Next:
Si esto sería en Producción cambiaríamos la ruta de instalación a otro disco, yo lo dejo por defecto:
Elegimos Horizon 7 Standard Server ya que es nuestra primera instancia e IPv4. En este paso si la máquina no está en DA o tiene IP fija no os dejará continuar:
Introducimos una credencial para los backups. :
Marcamos habilitar el Firewall automáticamente:
Damos permisos a un usuario de dominio:
Esto a vuestra elección:
Comenzamos la instalación:
Y esperamos a que termine:
CONSOLA DE GESTION HORIZON 7
Ahora entramos en la consola de gestión vía web (yo uso Firefox para esto):
https://IP_o_NOMBRE_HORIZON1/admin
Hay que activar Flash Player para la web:
Introducimos los datos del usuario de dominio que hemos configurado previamente:
Introducimos la licencia:
Añadimos el vCenter:
Introducimos los datos de conexión:
Validamos el certificado:
Y aceptamos:
Dejamos sin usar View Composer de momento ya que usaremos Instant Clone:
Pulsamos Next:
Pulsamos Finish:
Ya tenemos el vCenter configurado y listo para trabajar:
En siguientes entradas veremos como configurar el resto del laboratorio y trabajaremos con VMware Horizon 7
La entrada Instalar laboratorio VMware Horizon 7 aparece primero en VMware Blog.