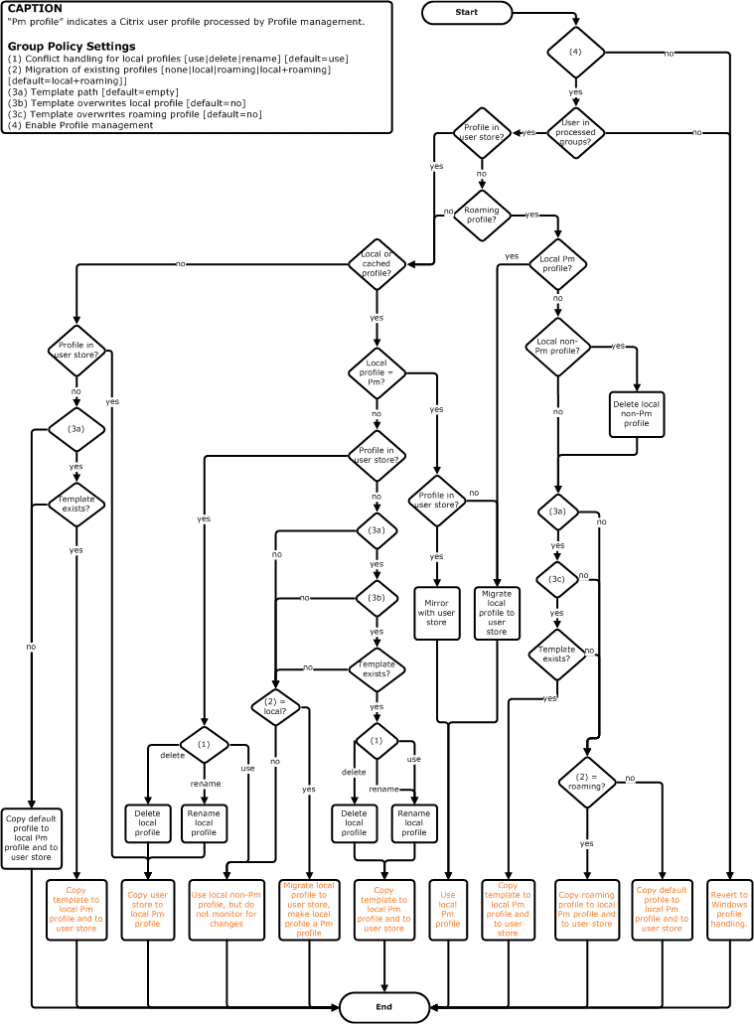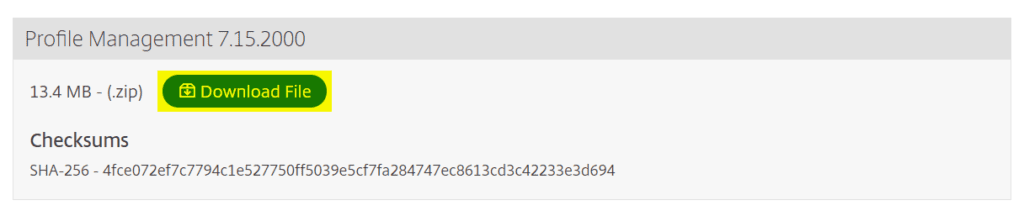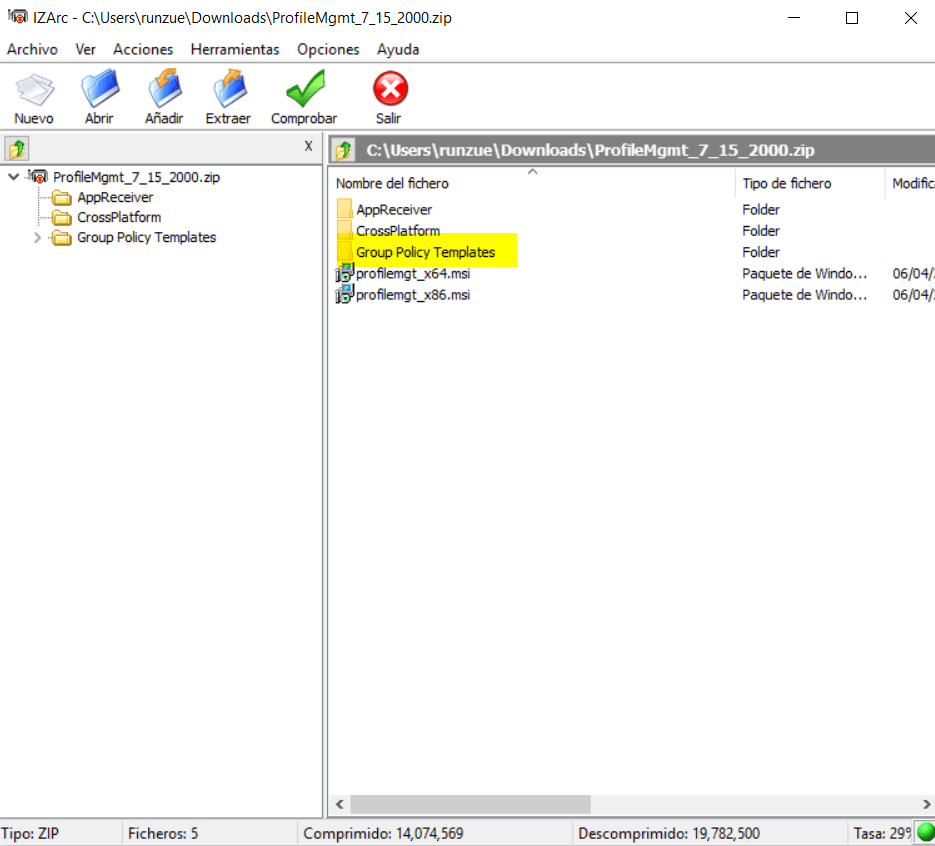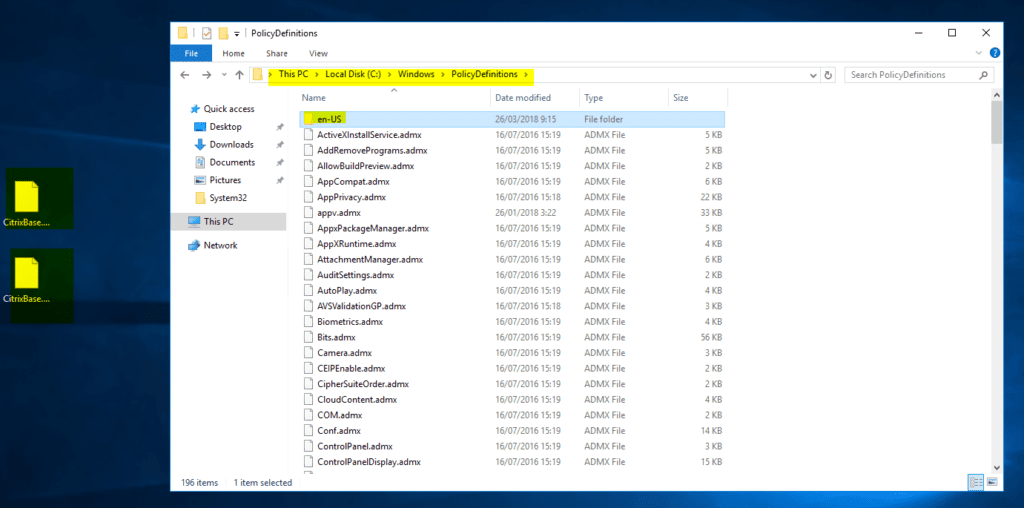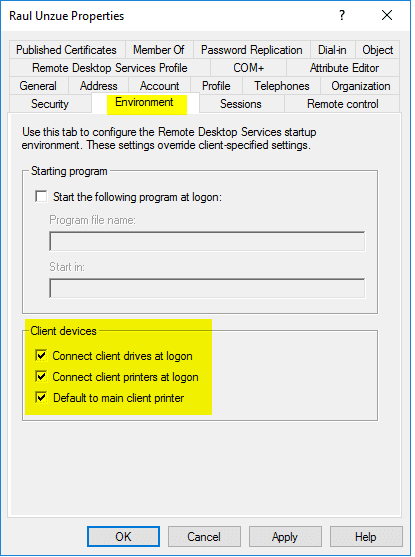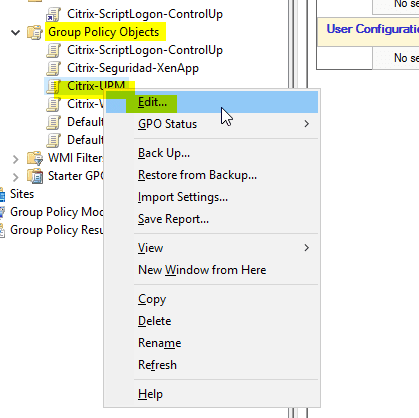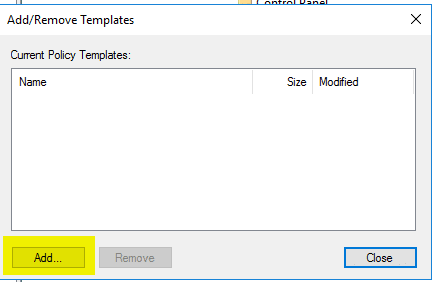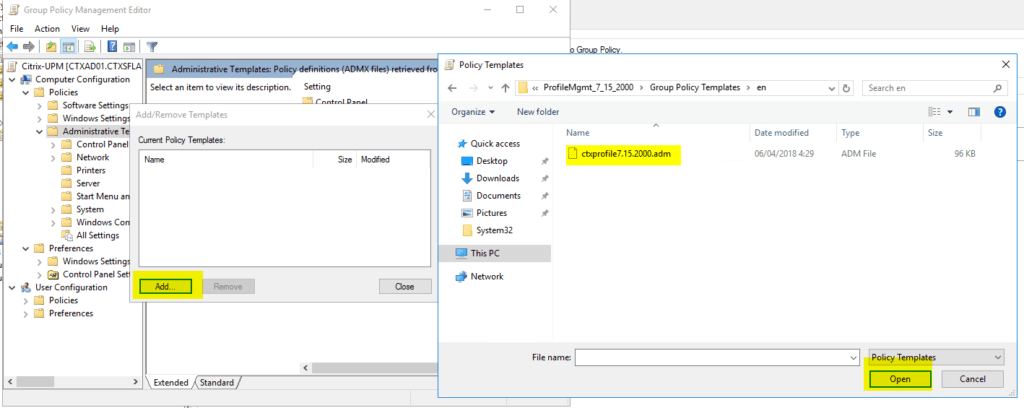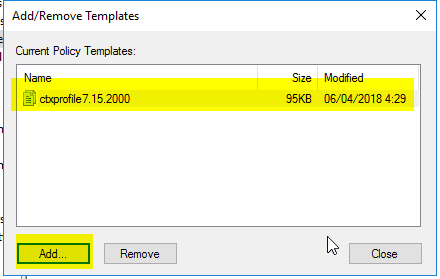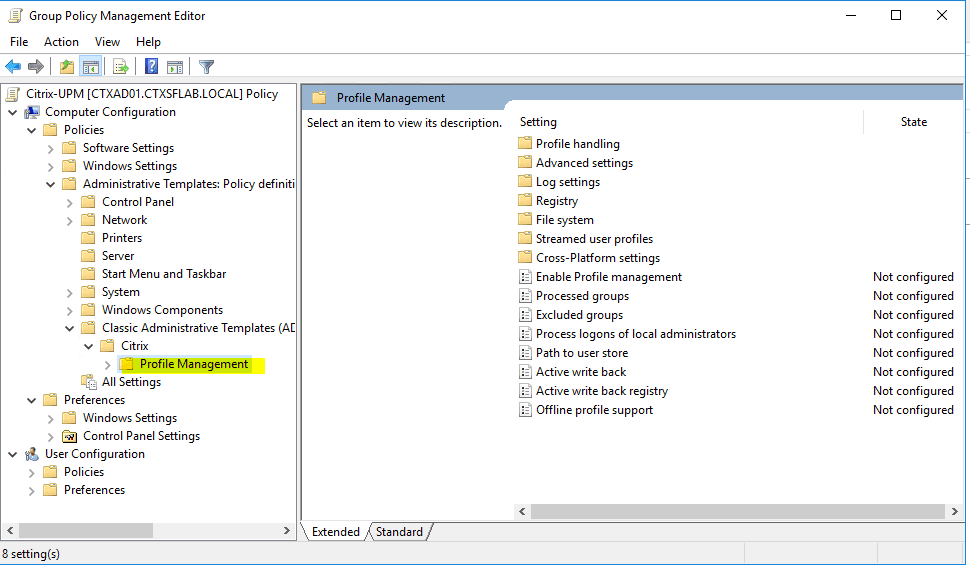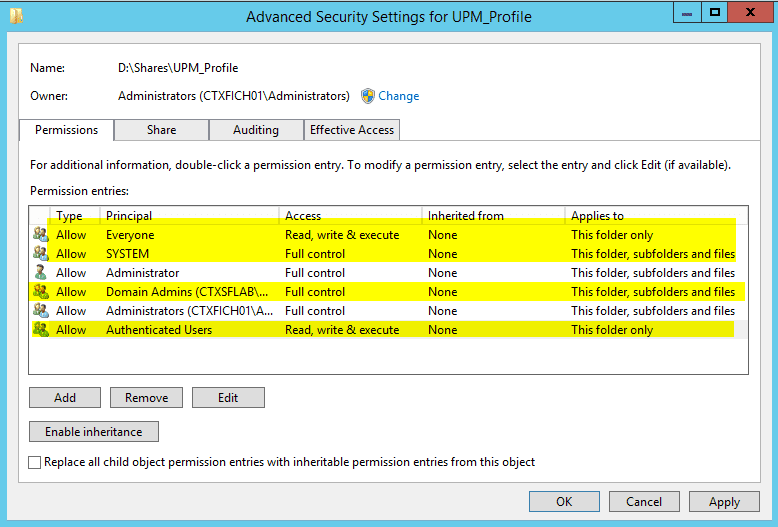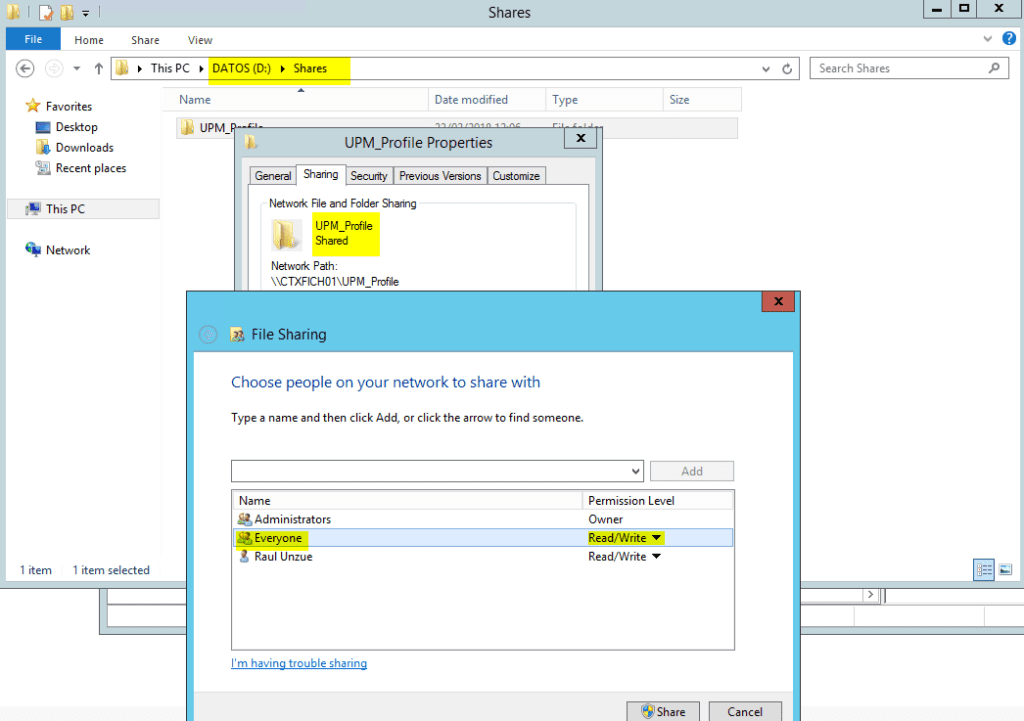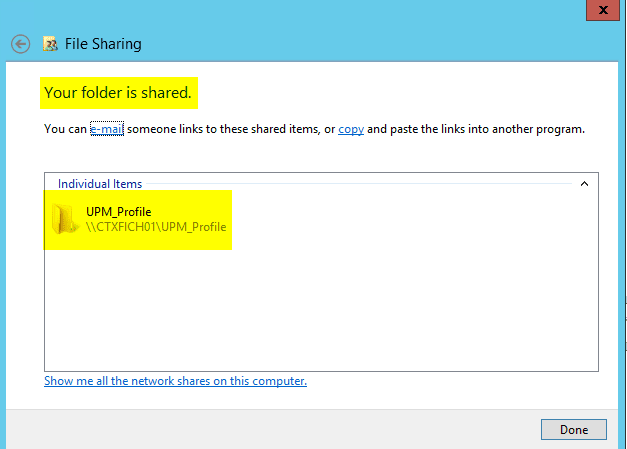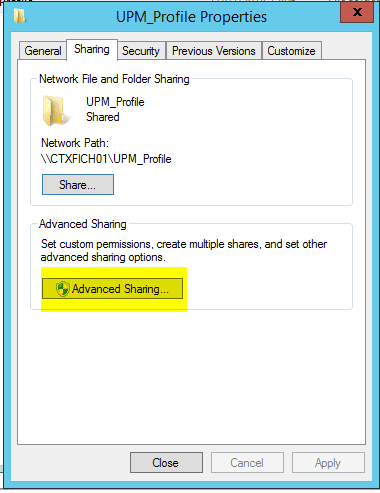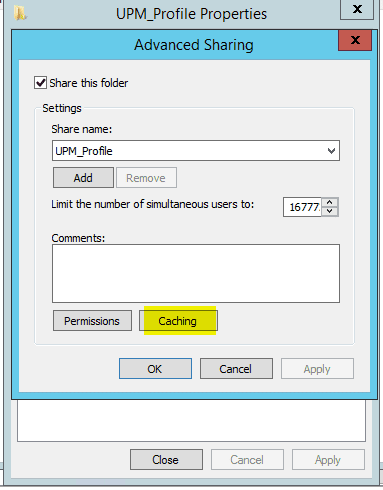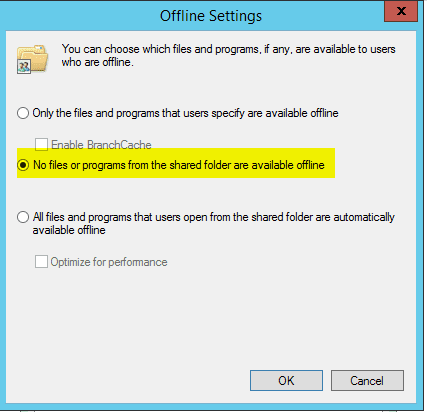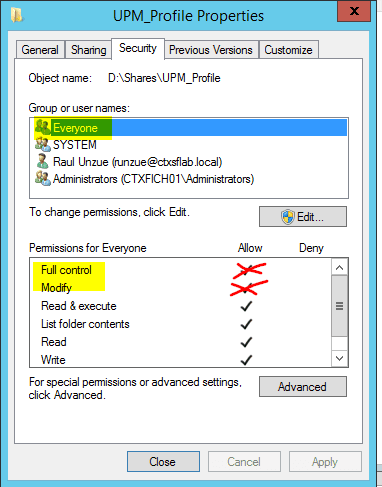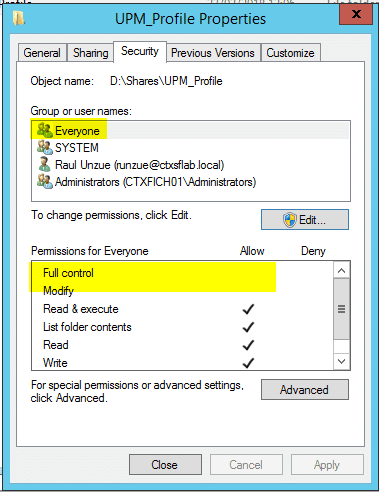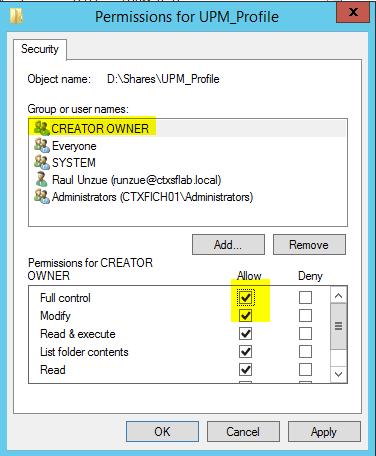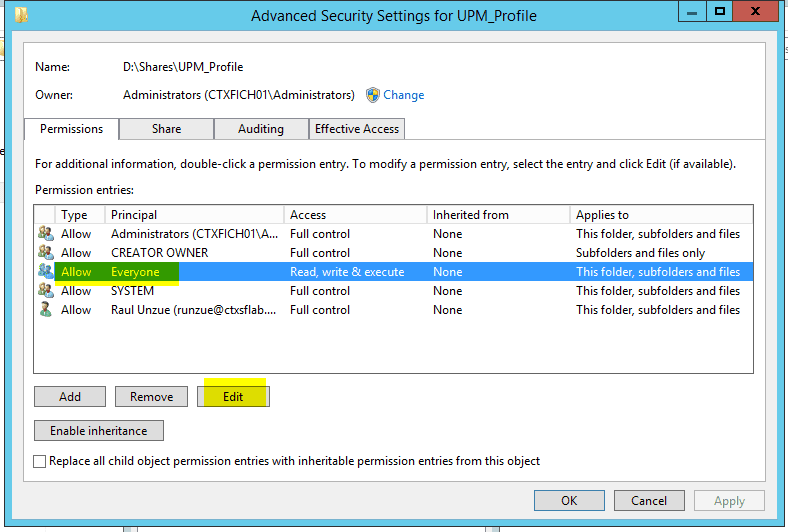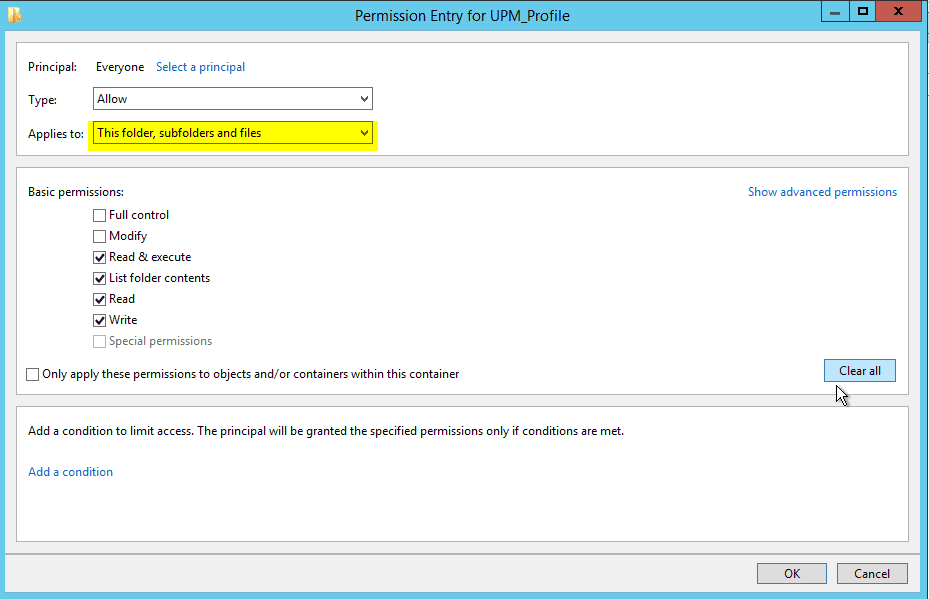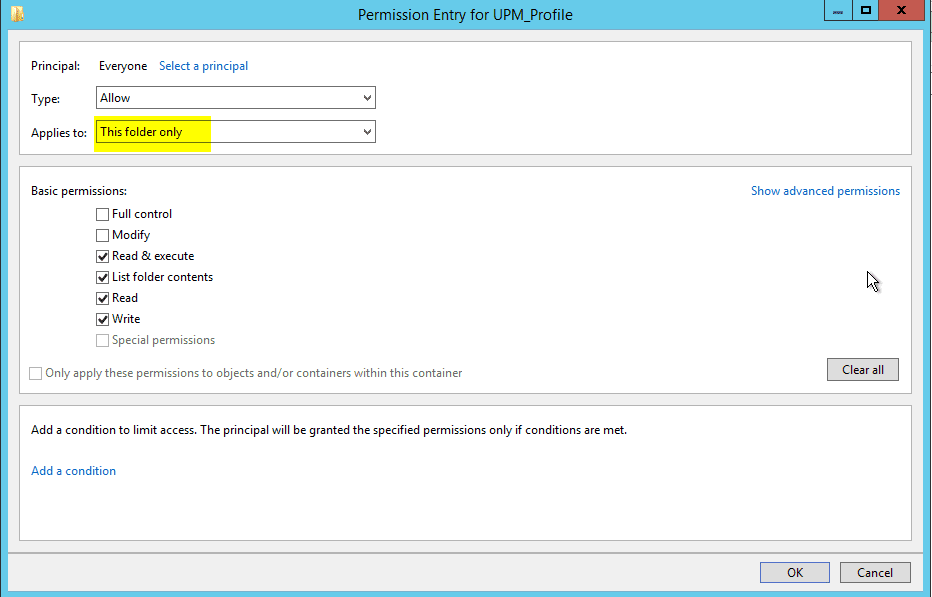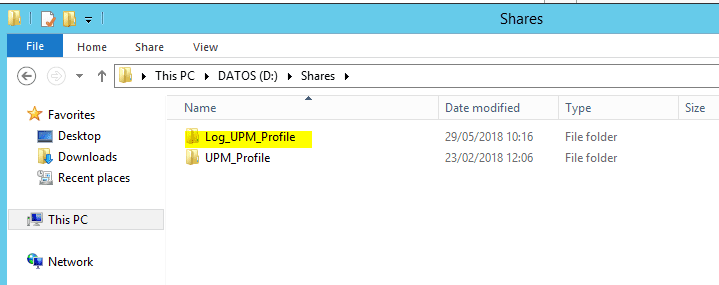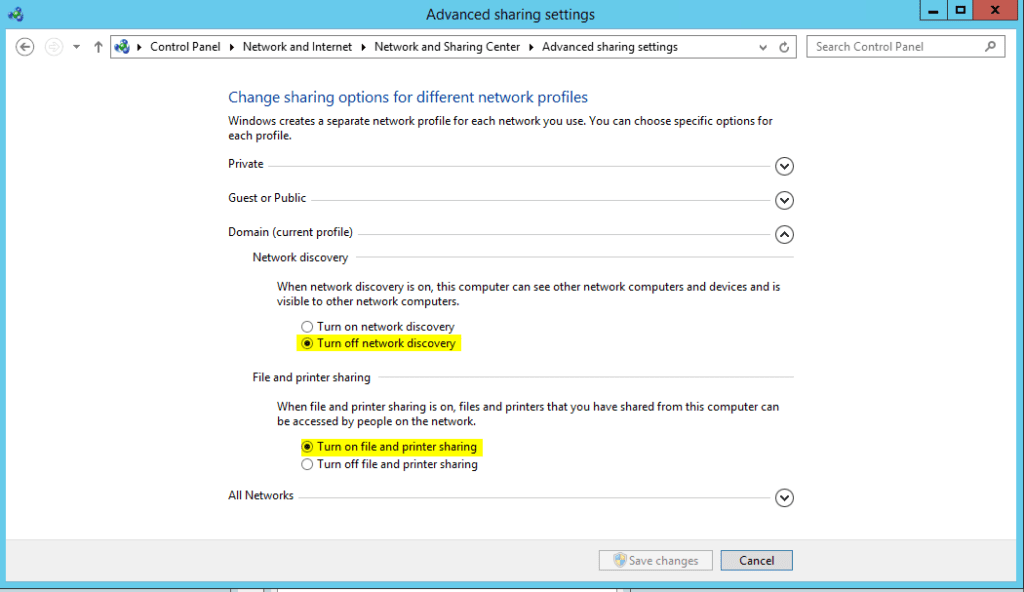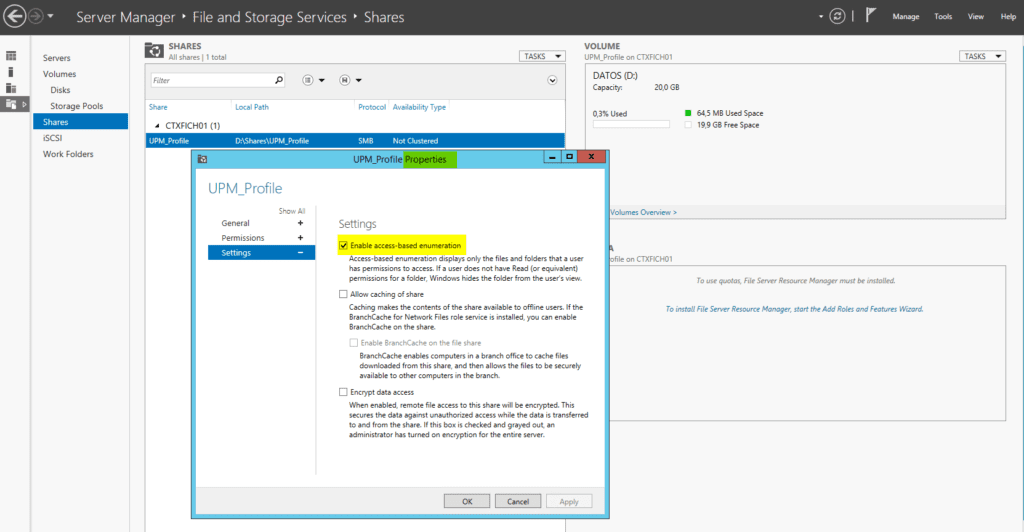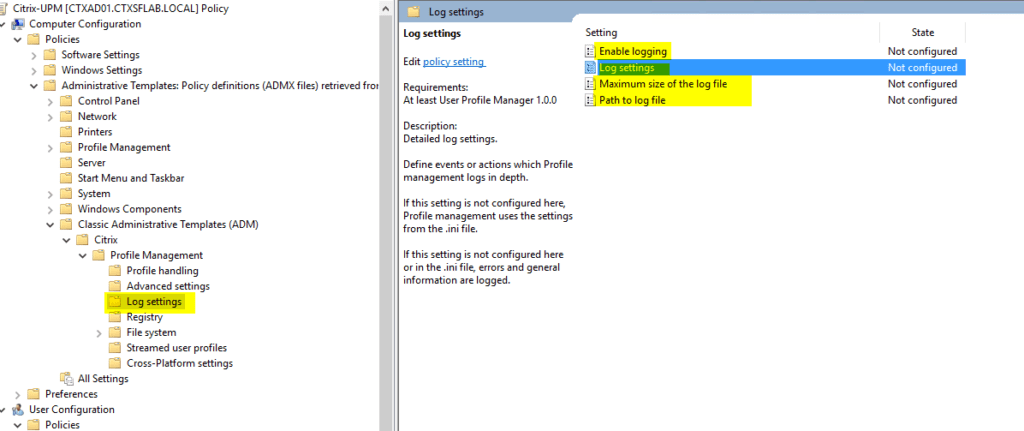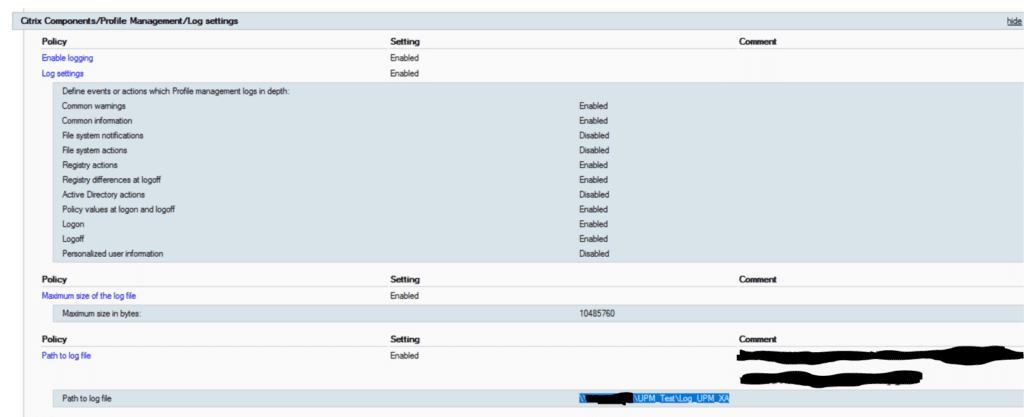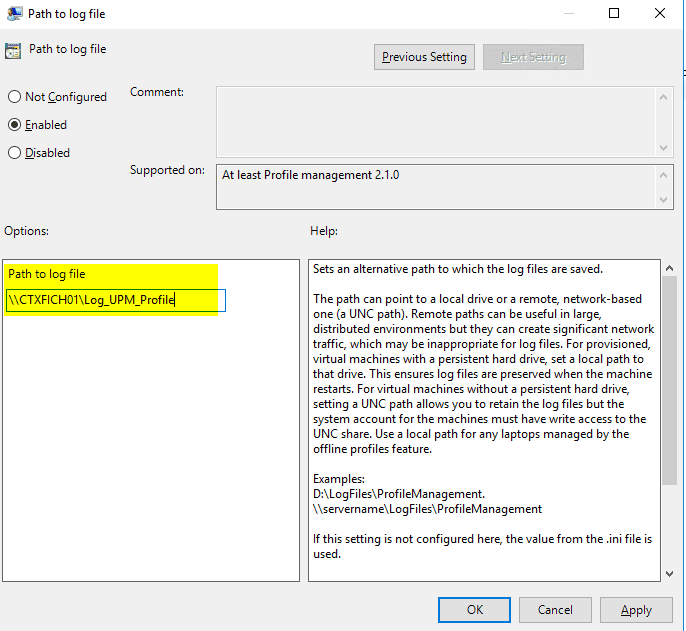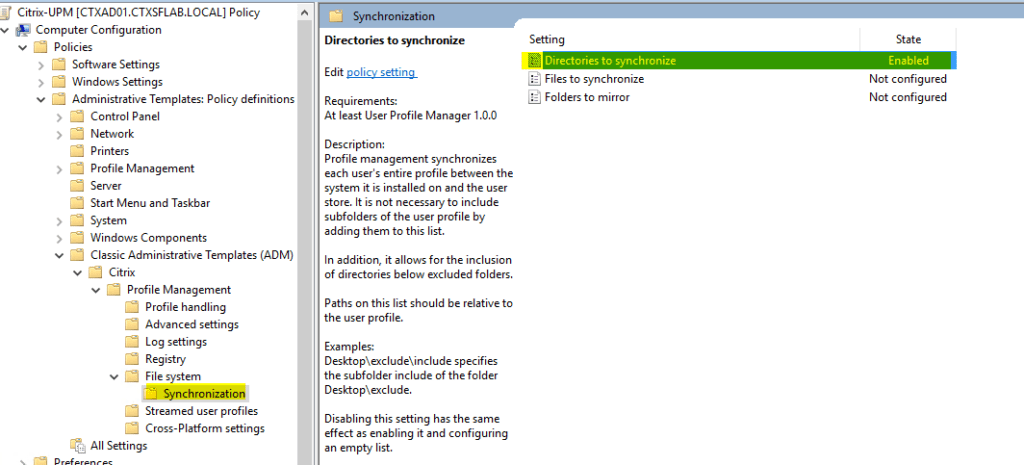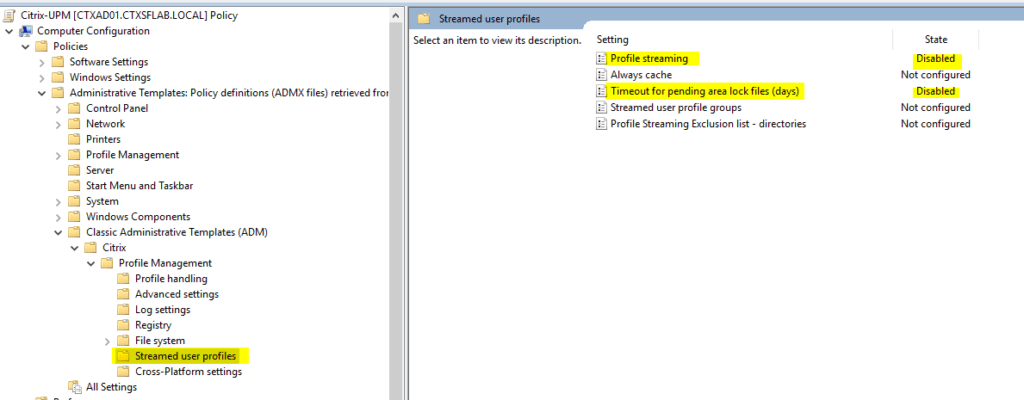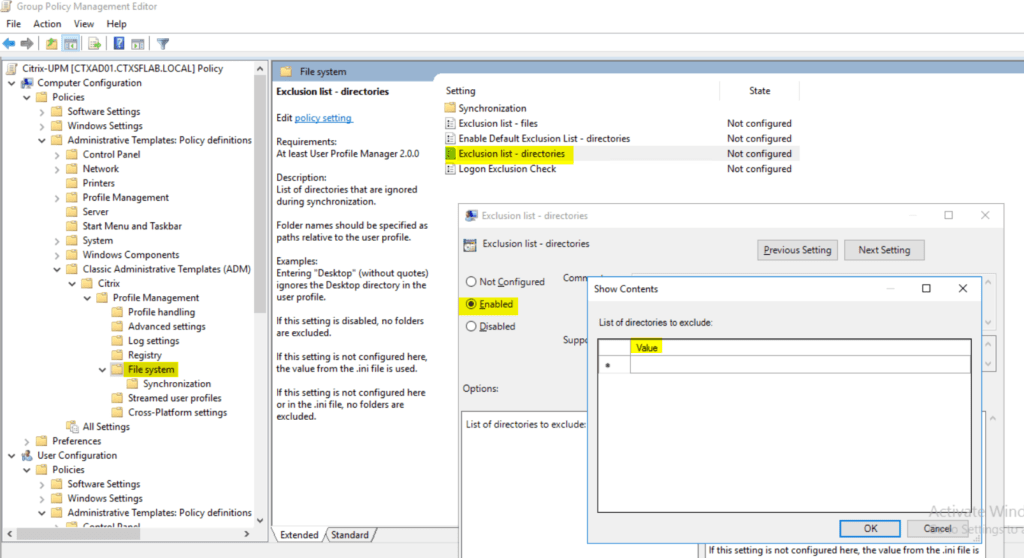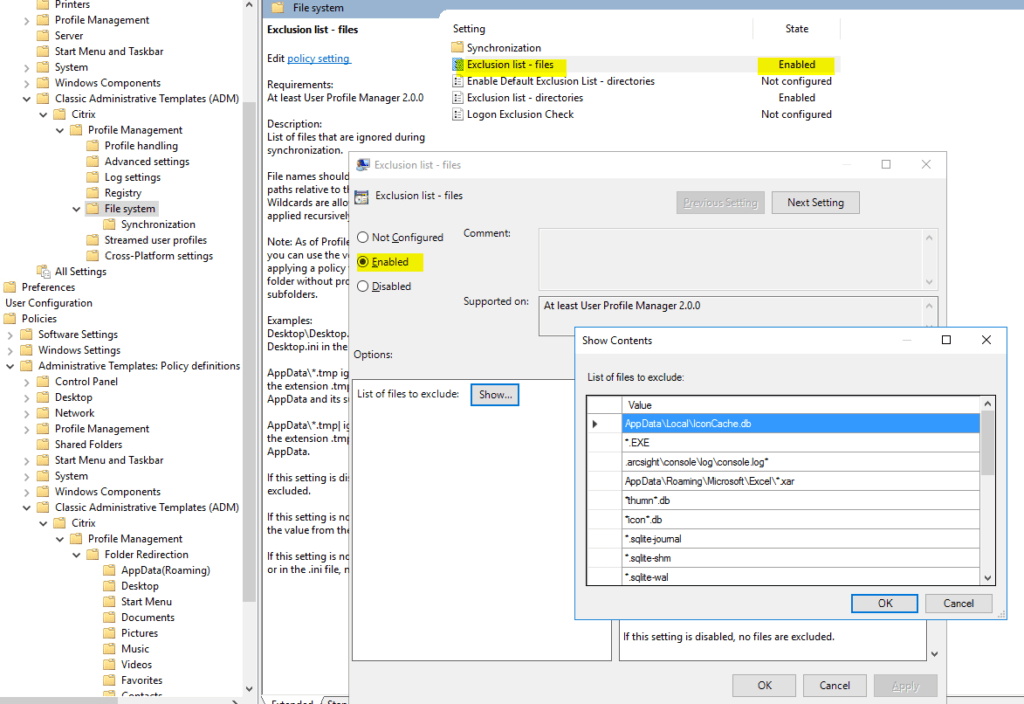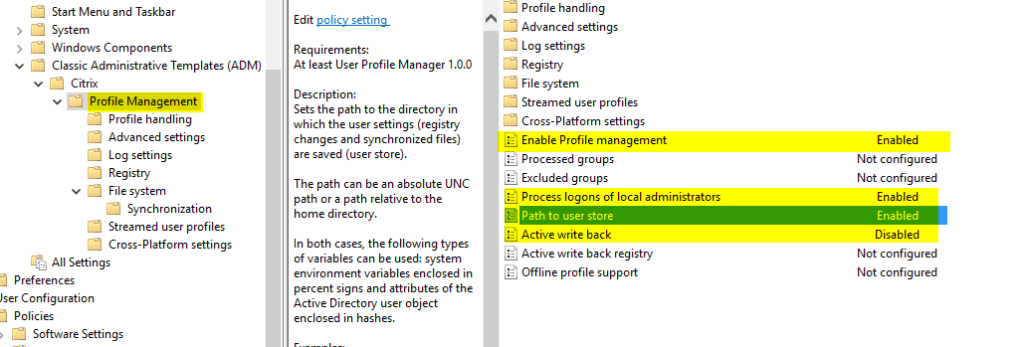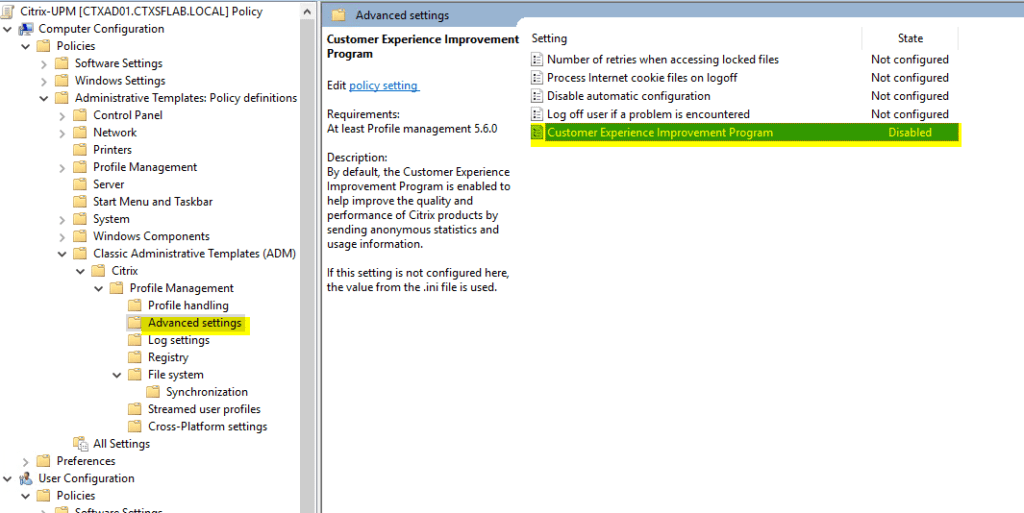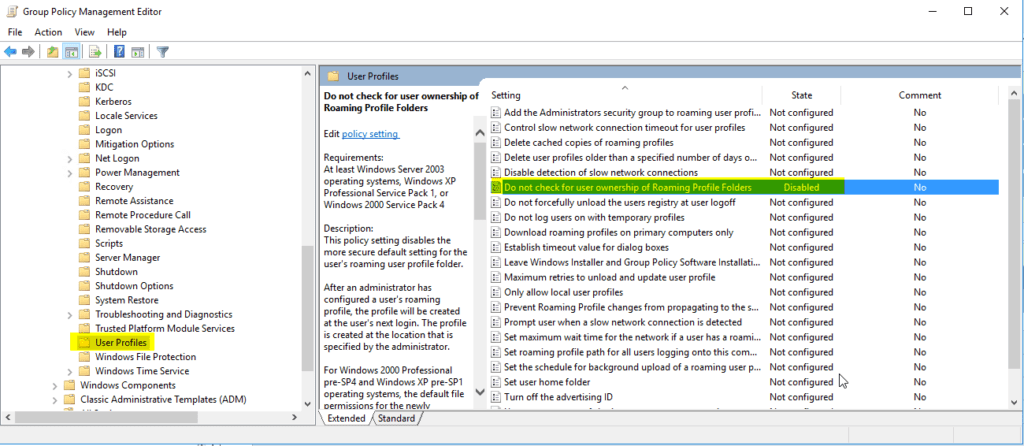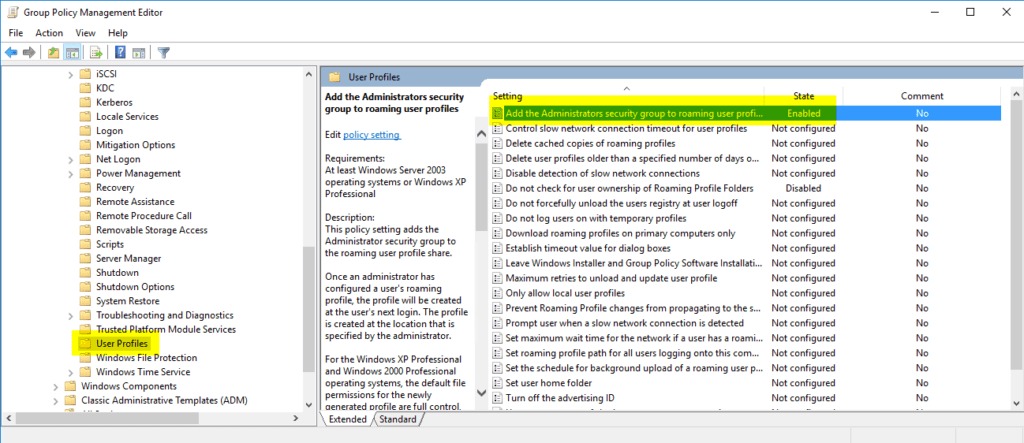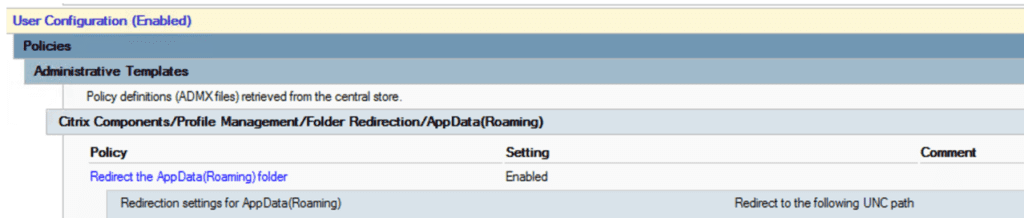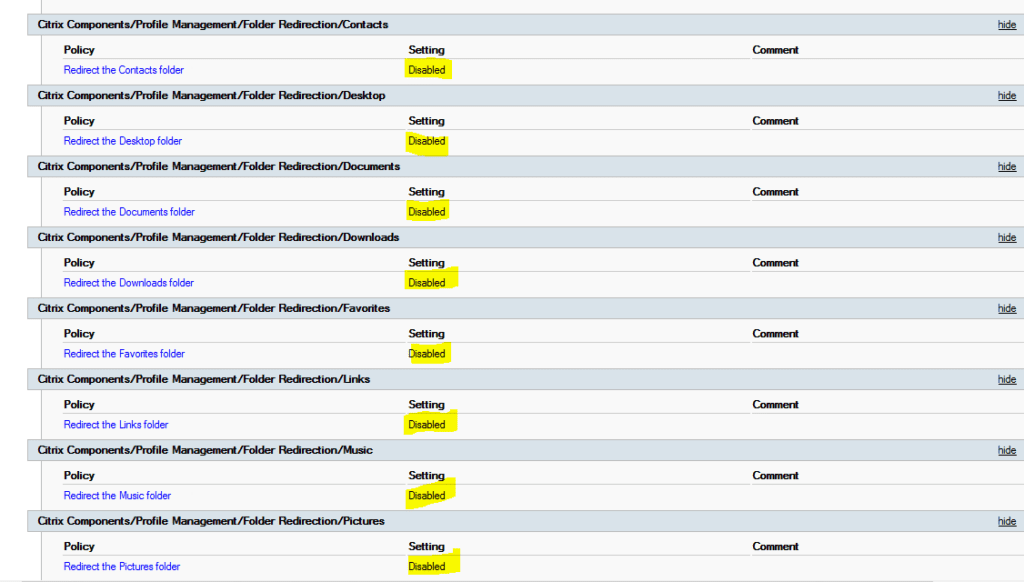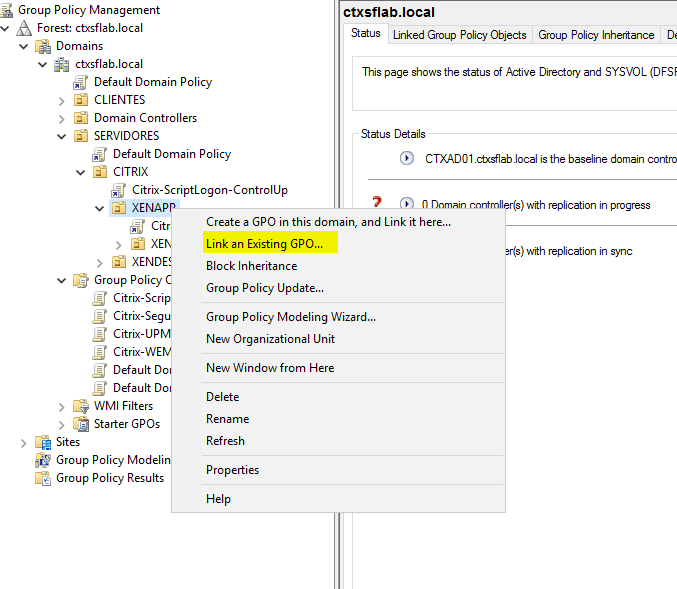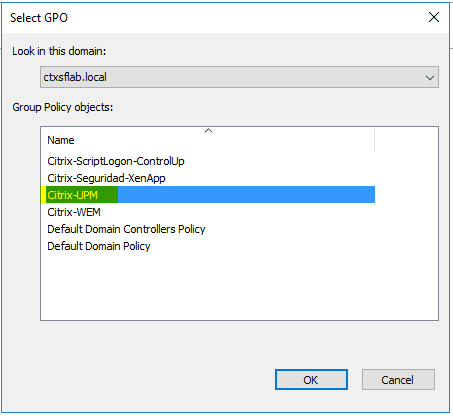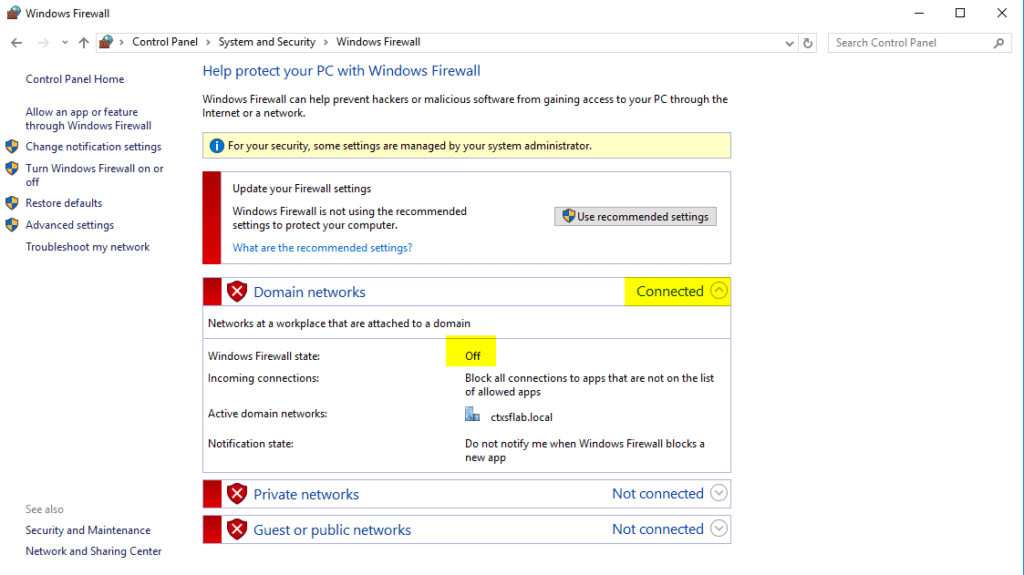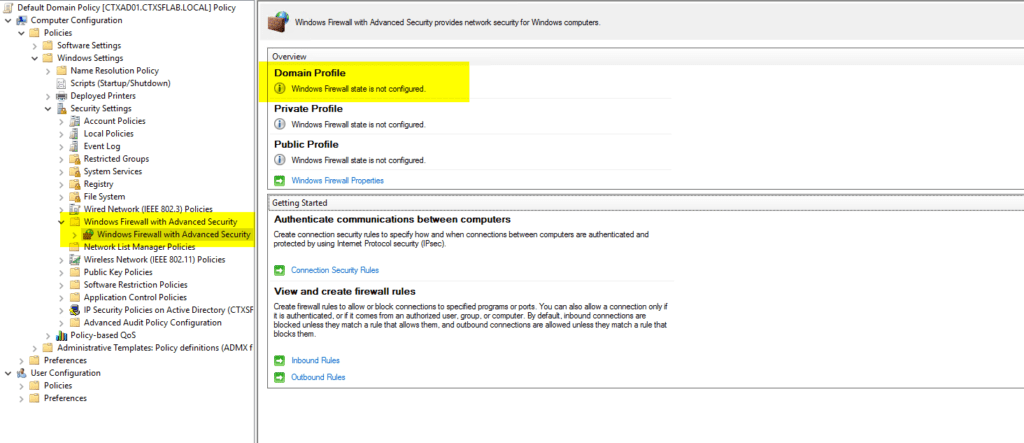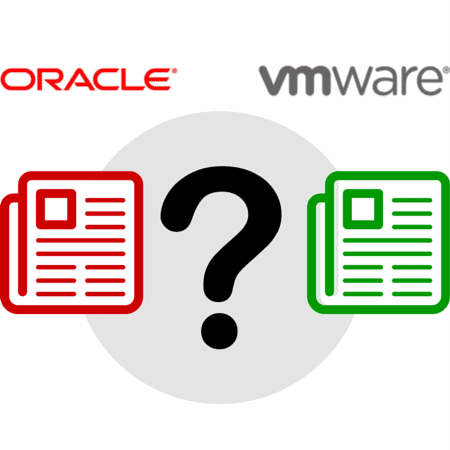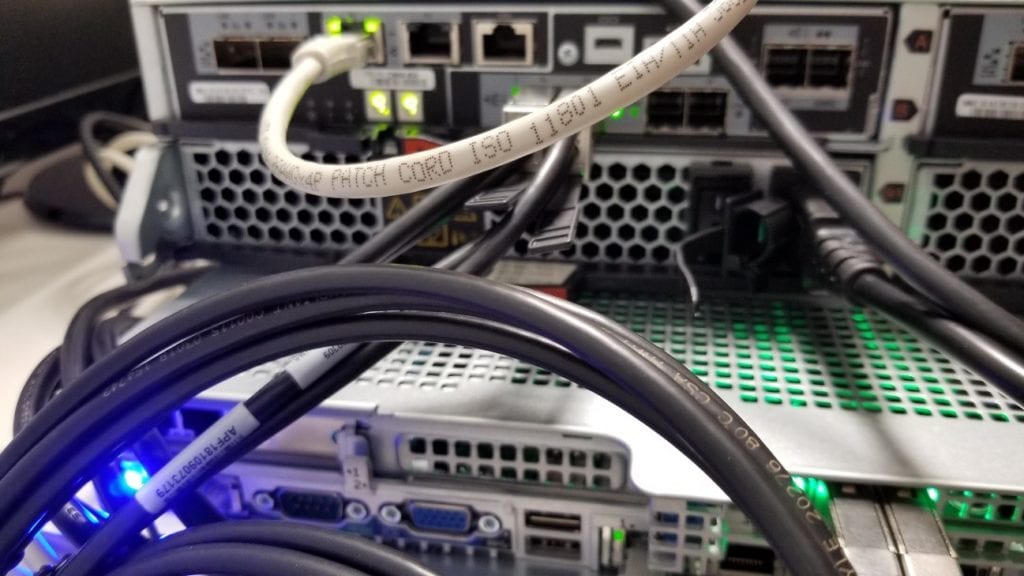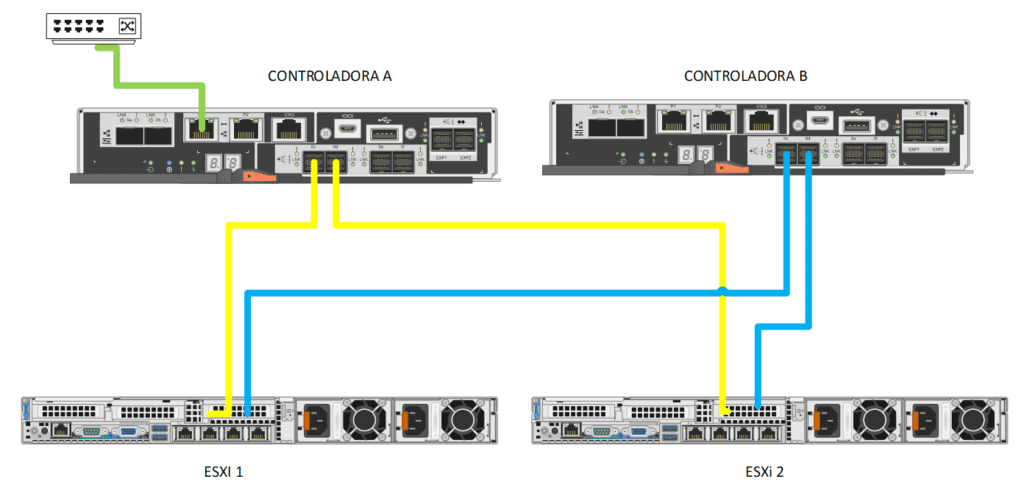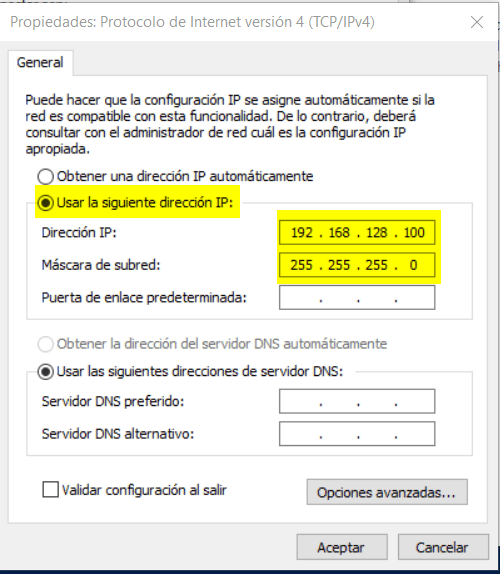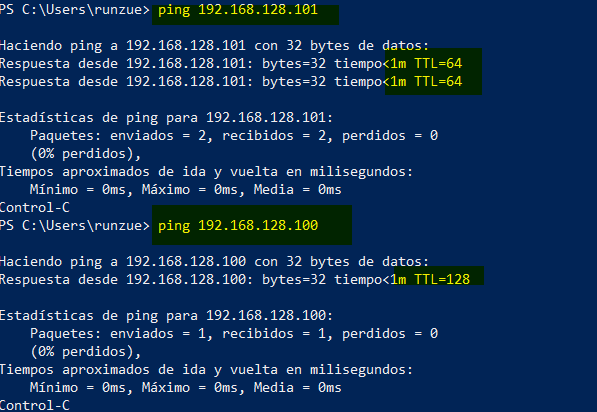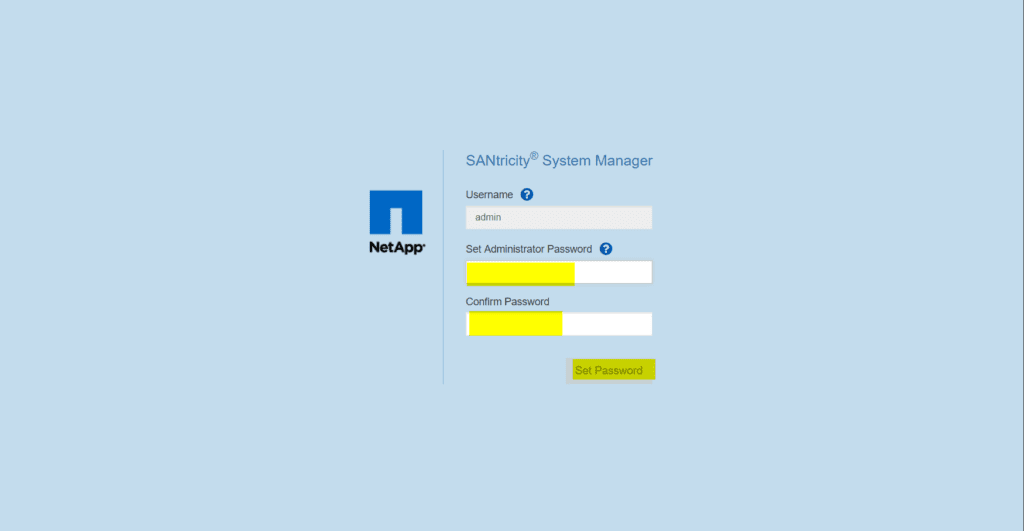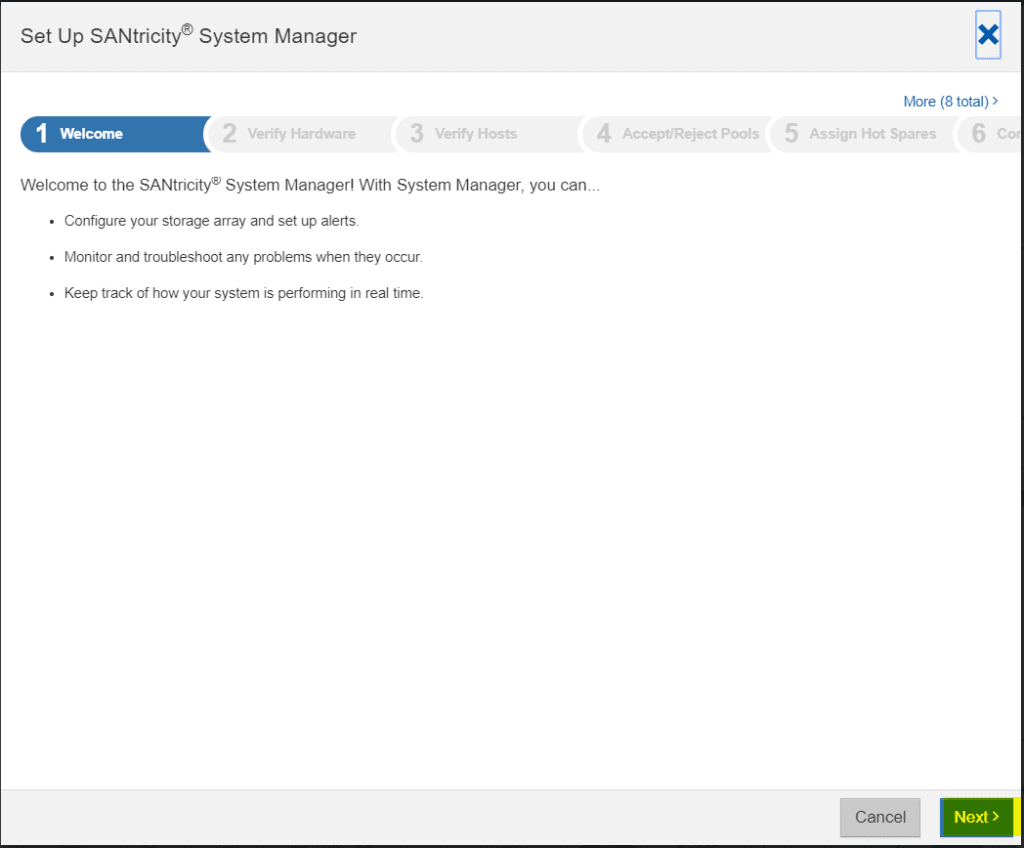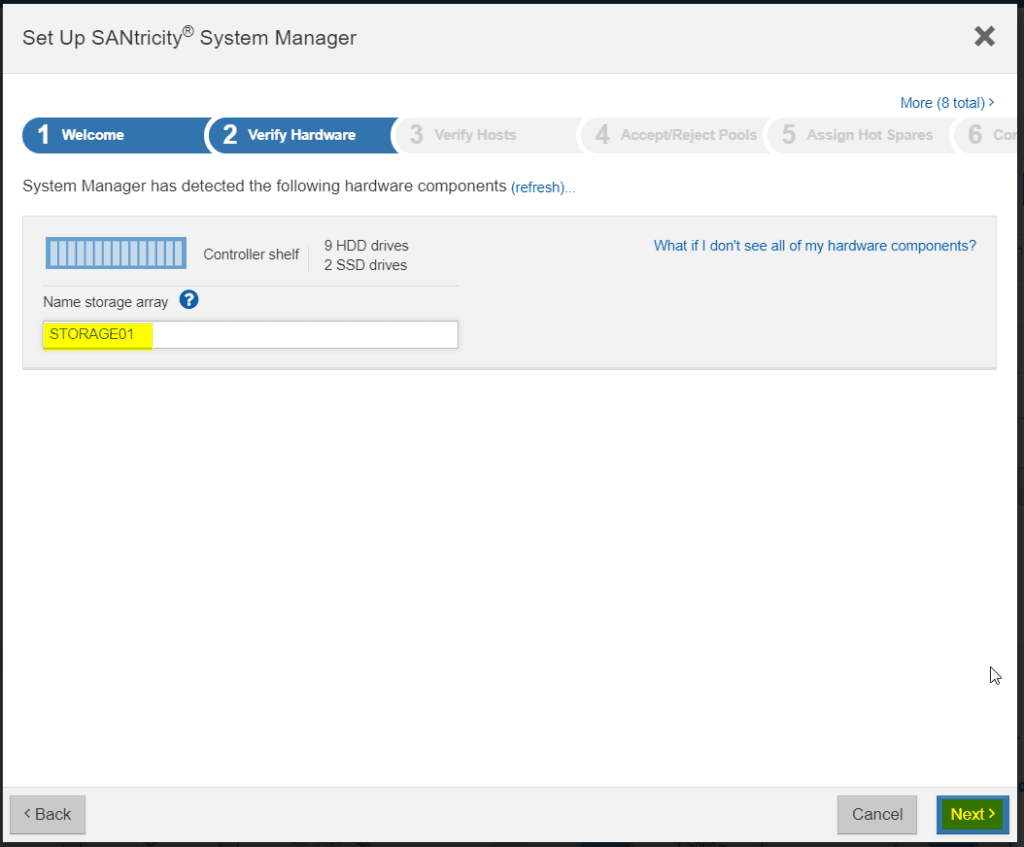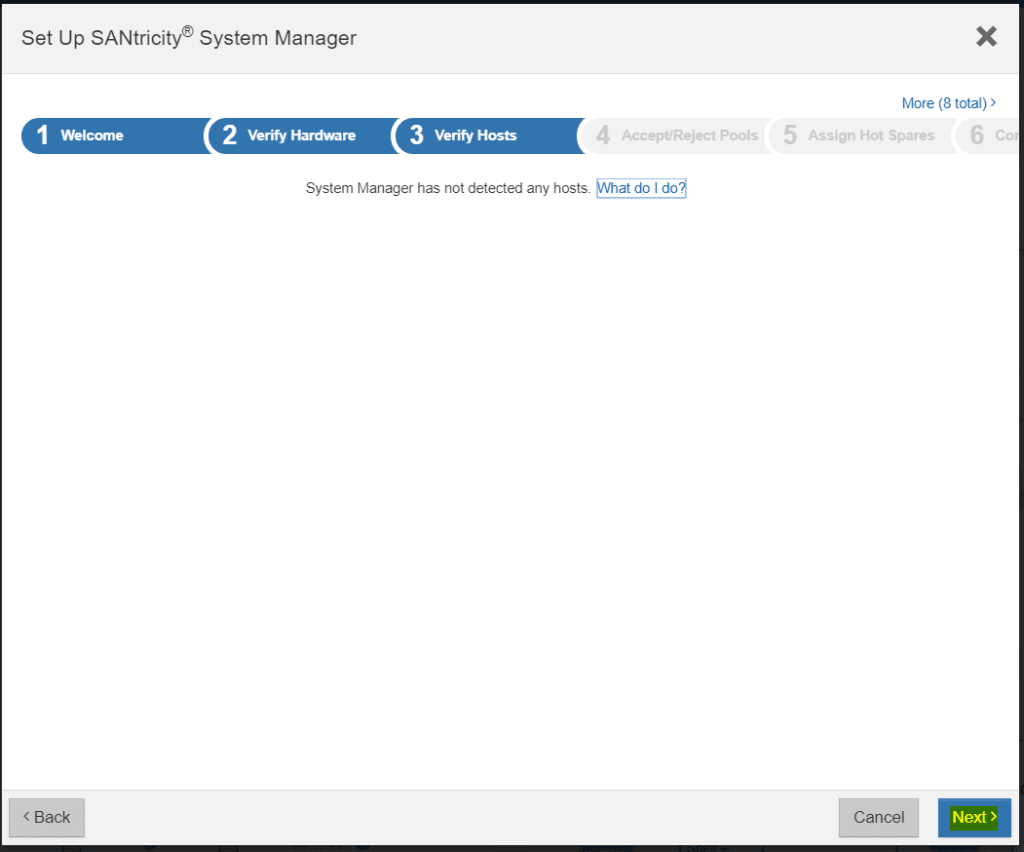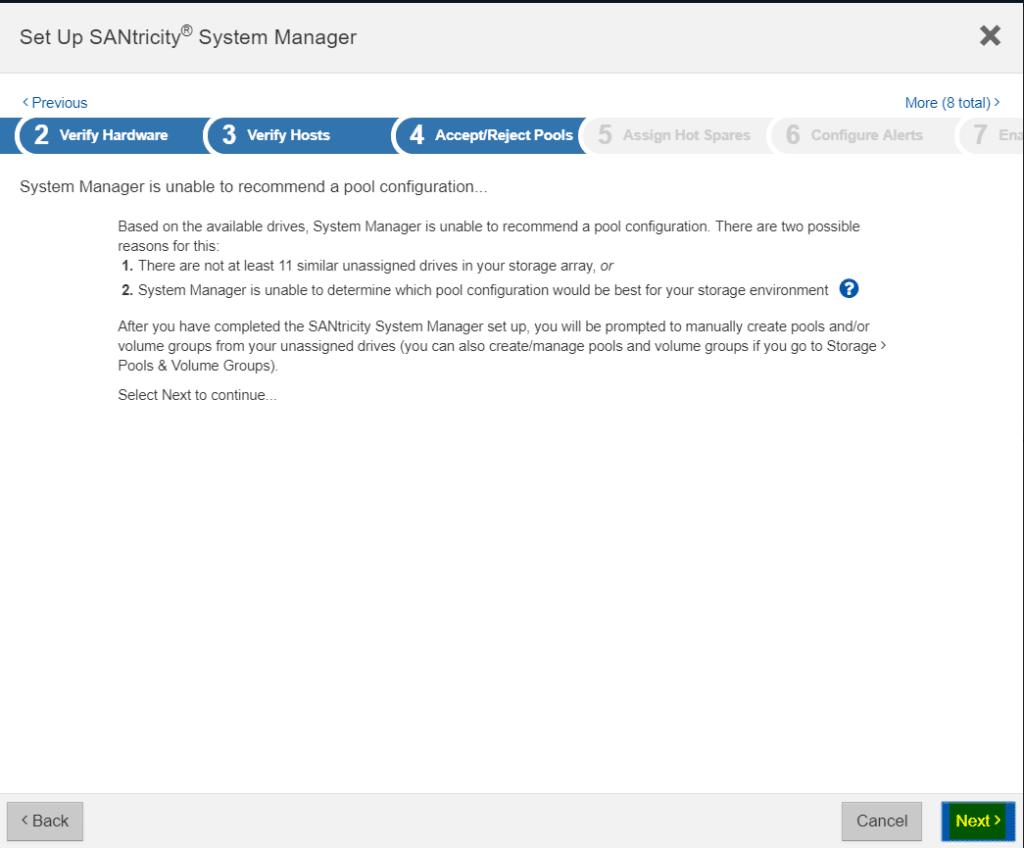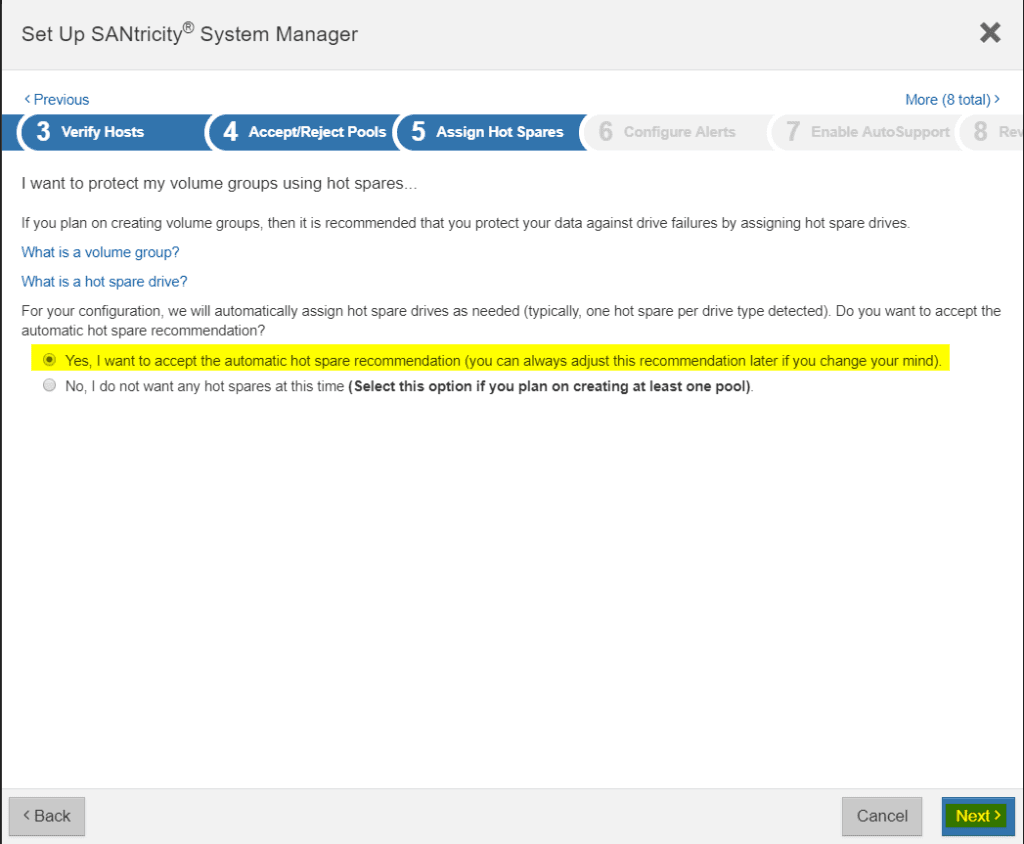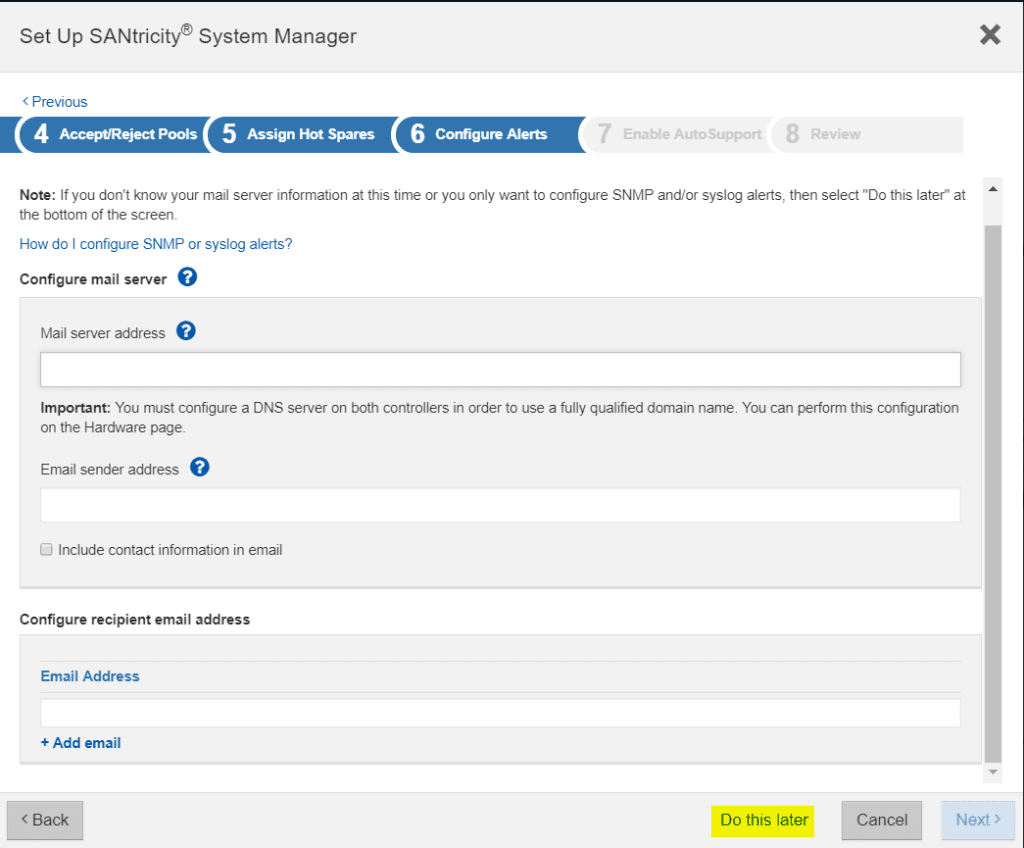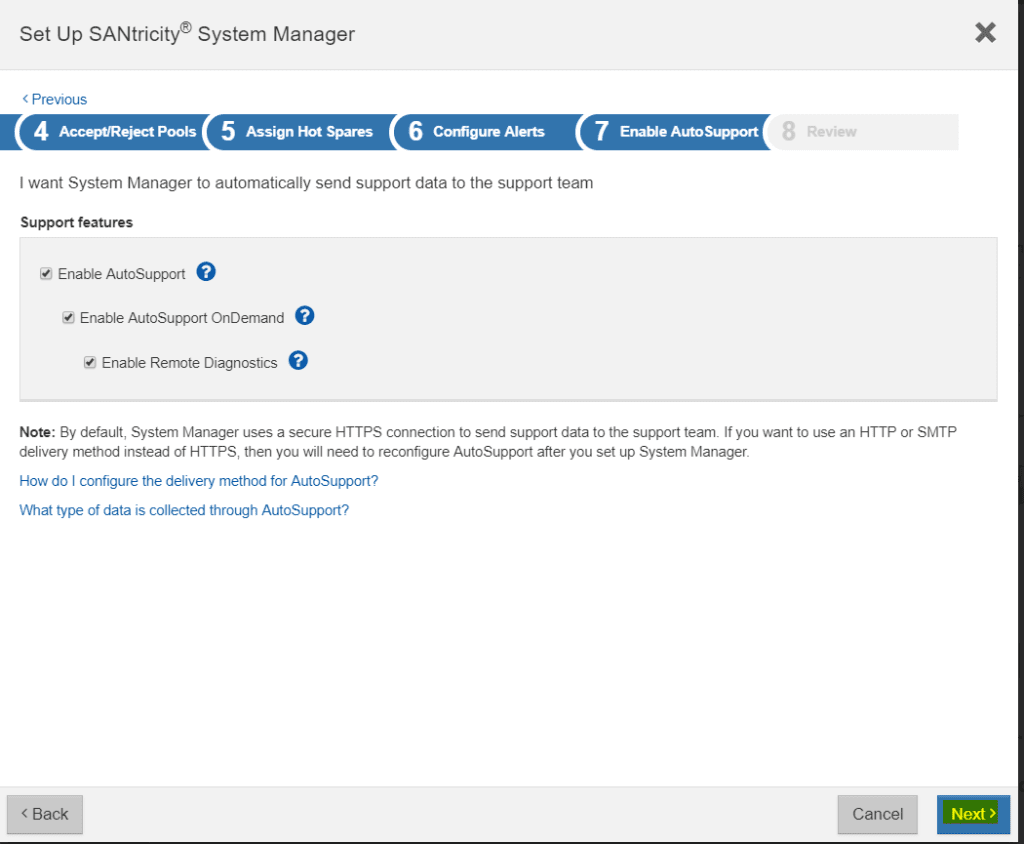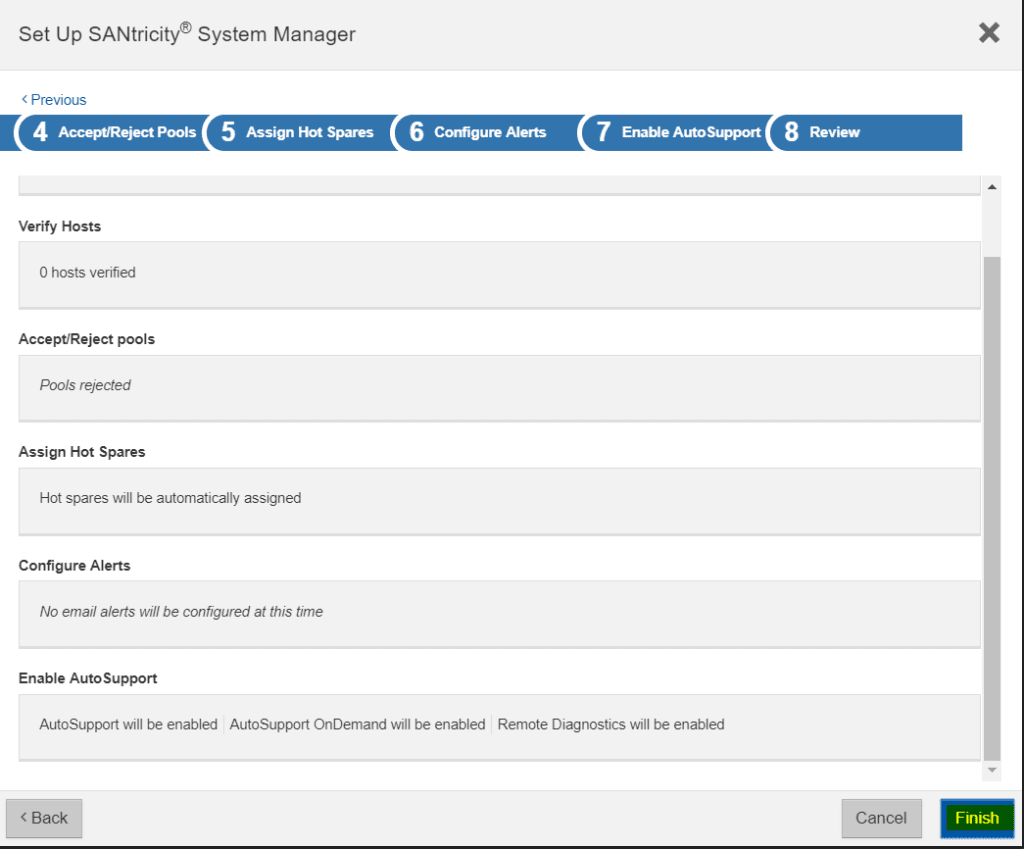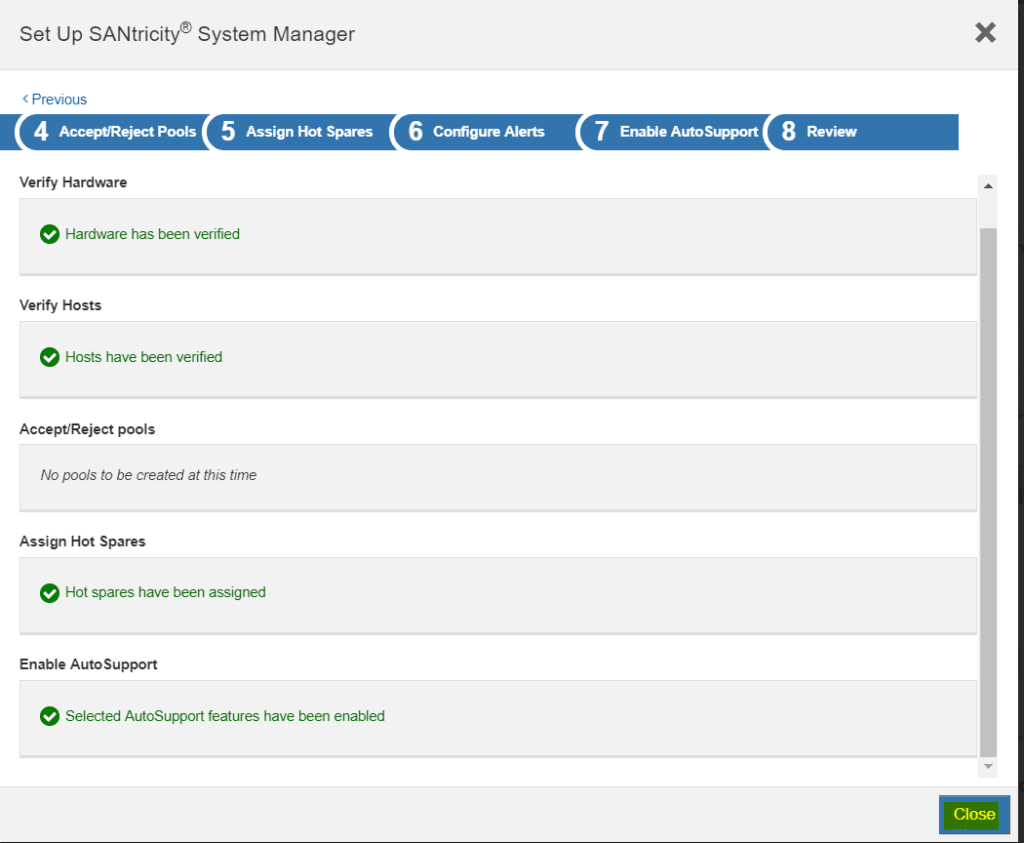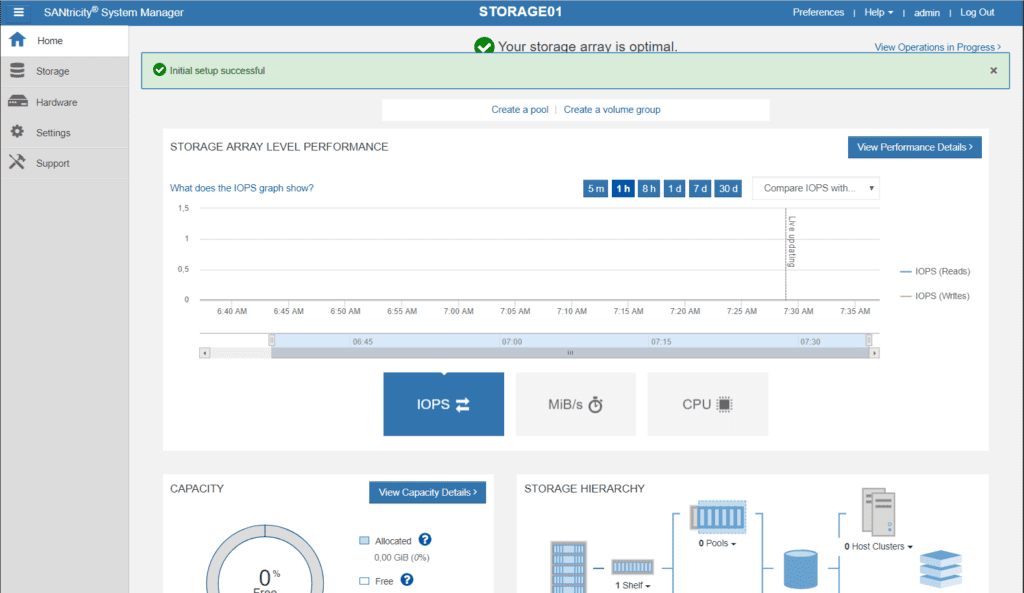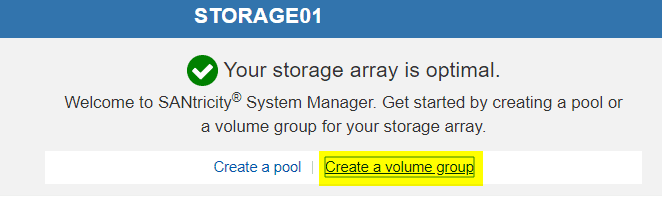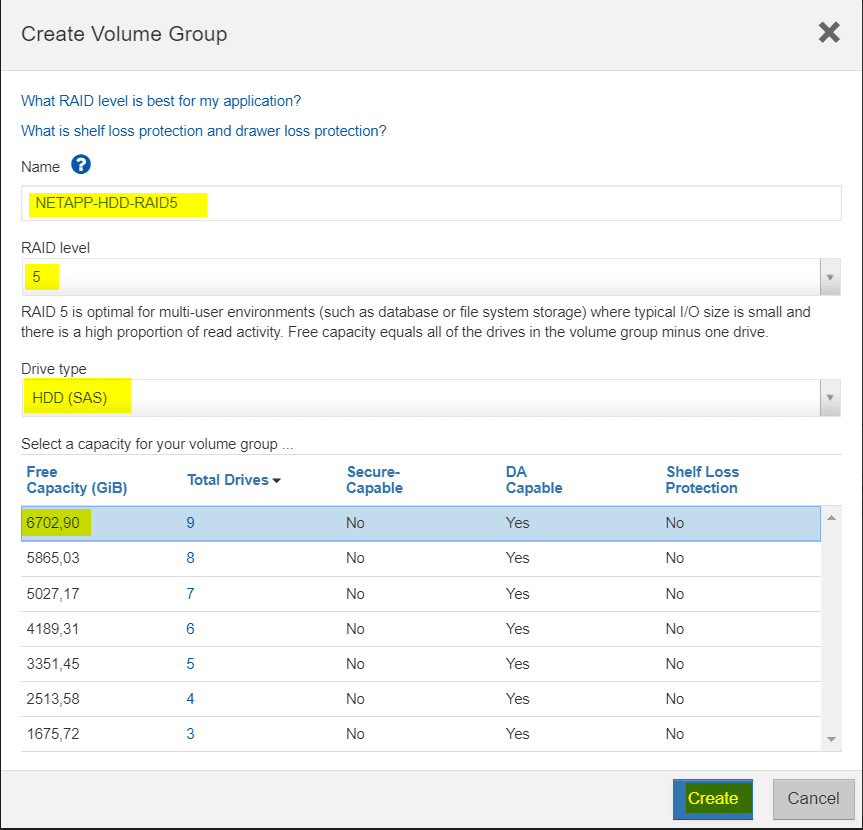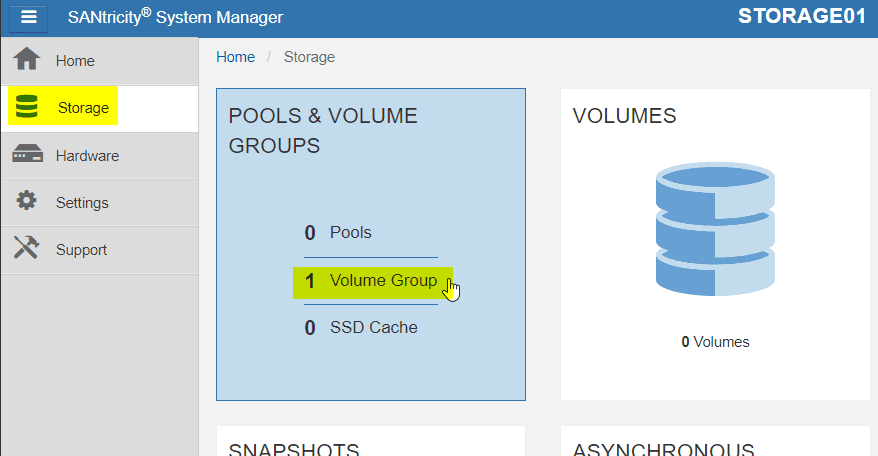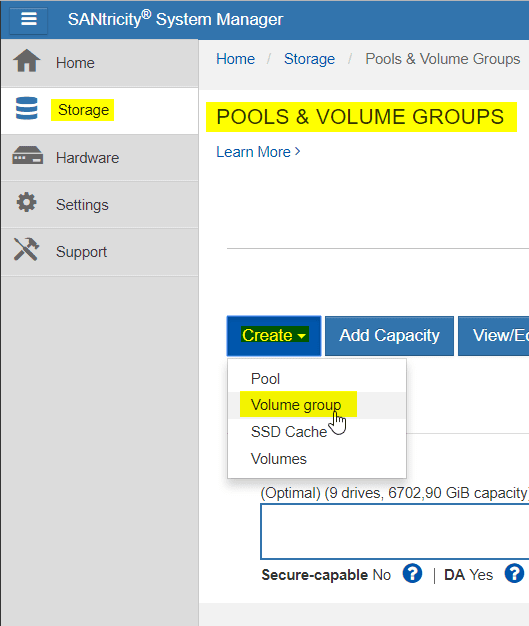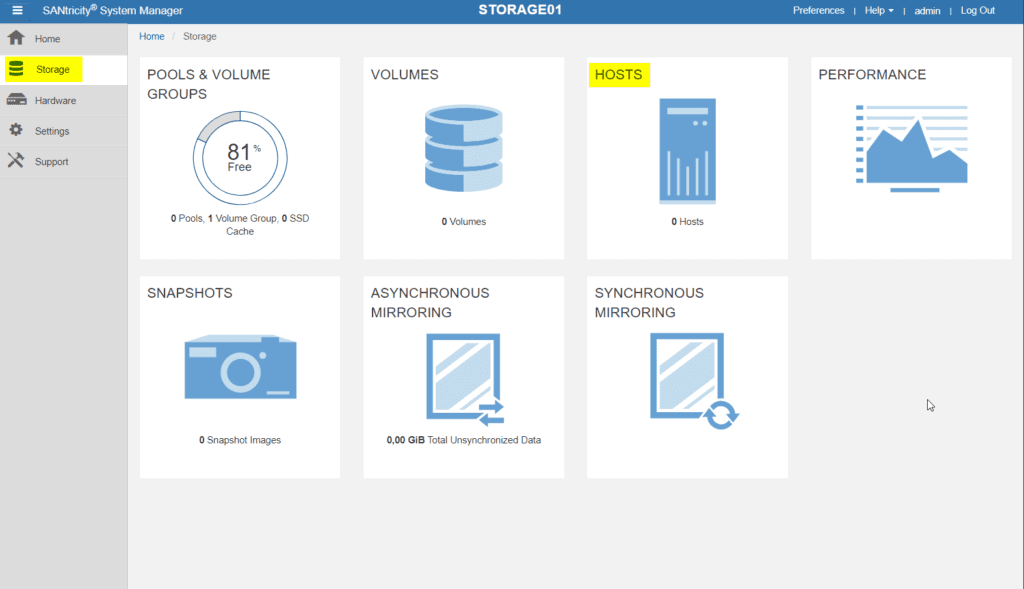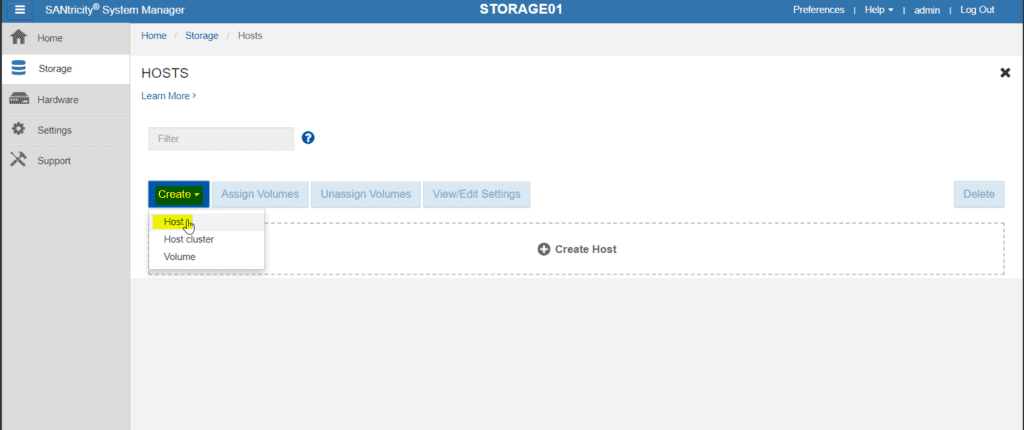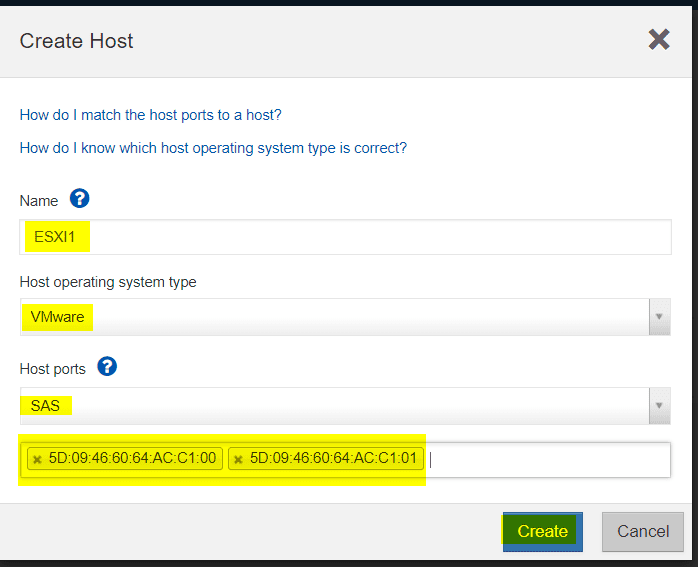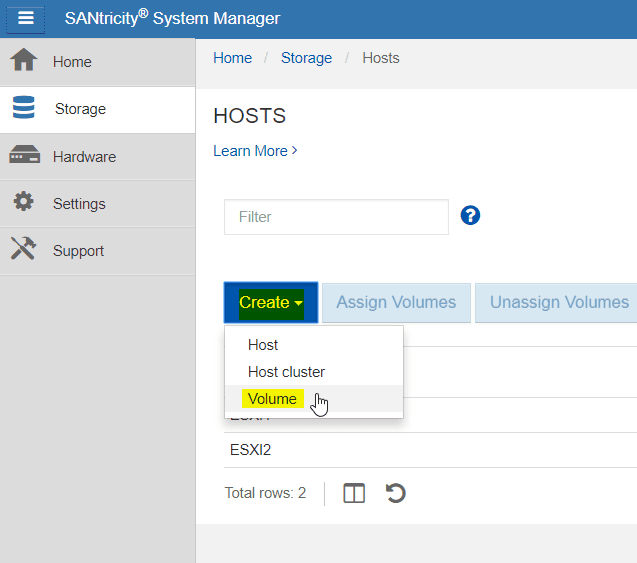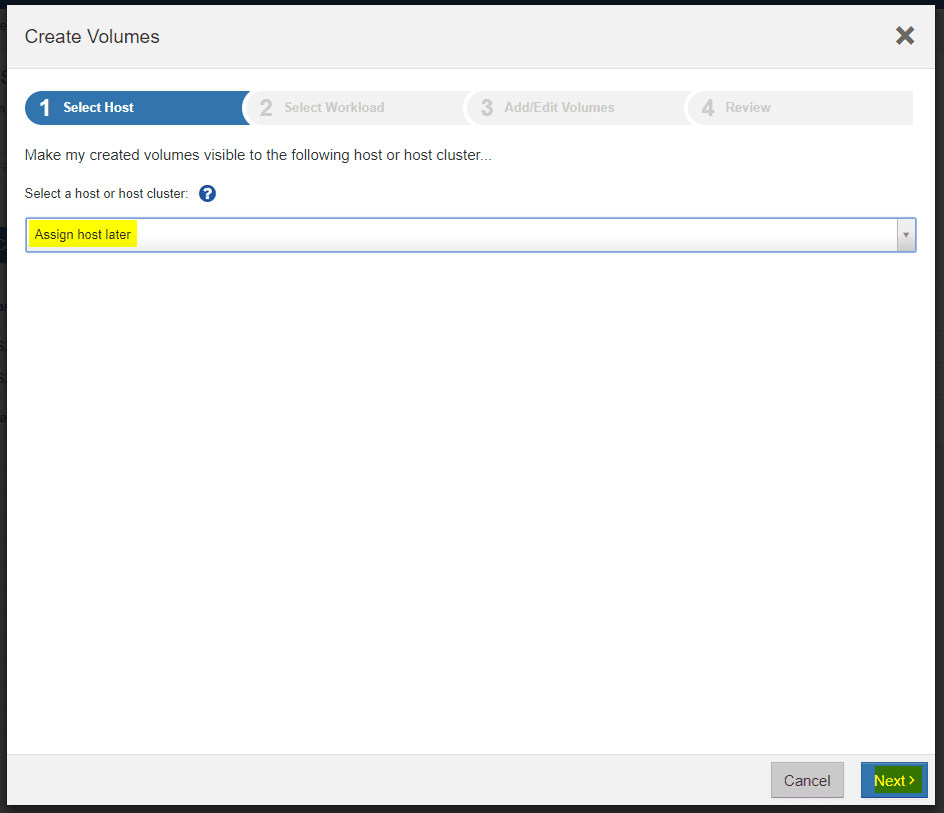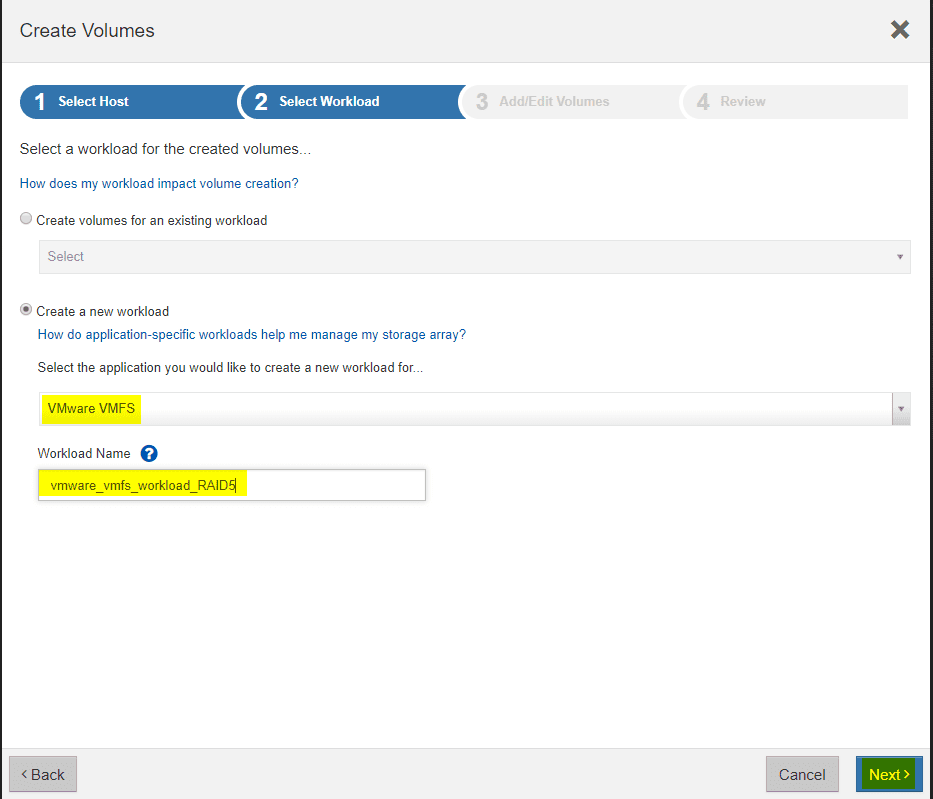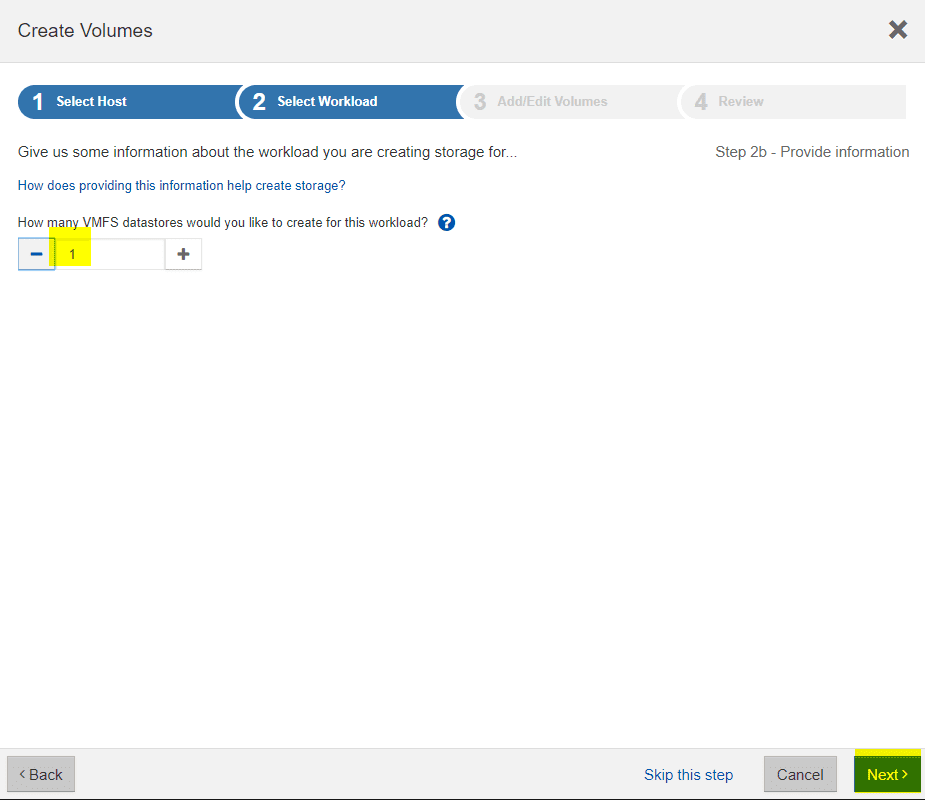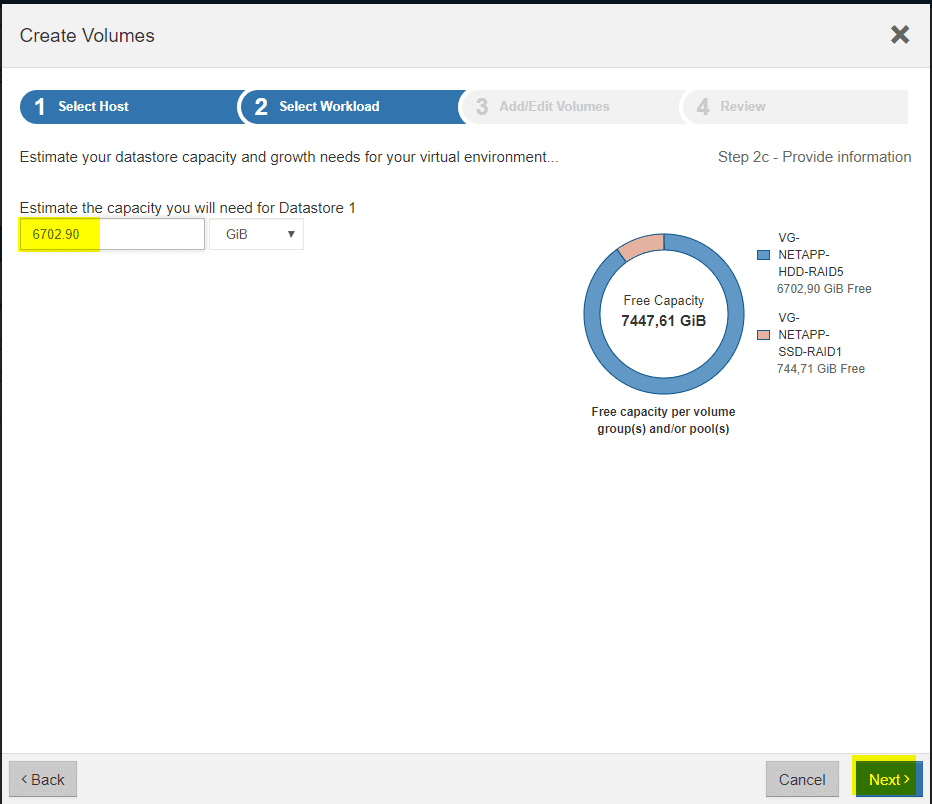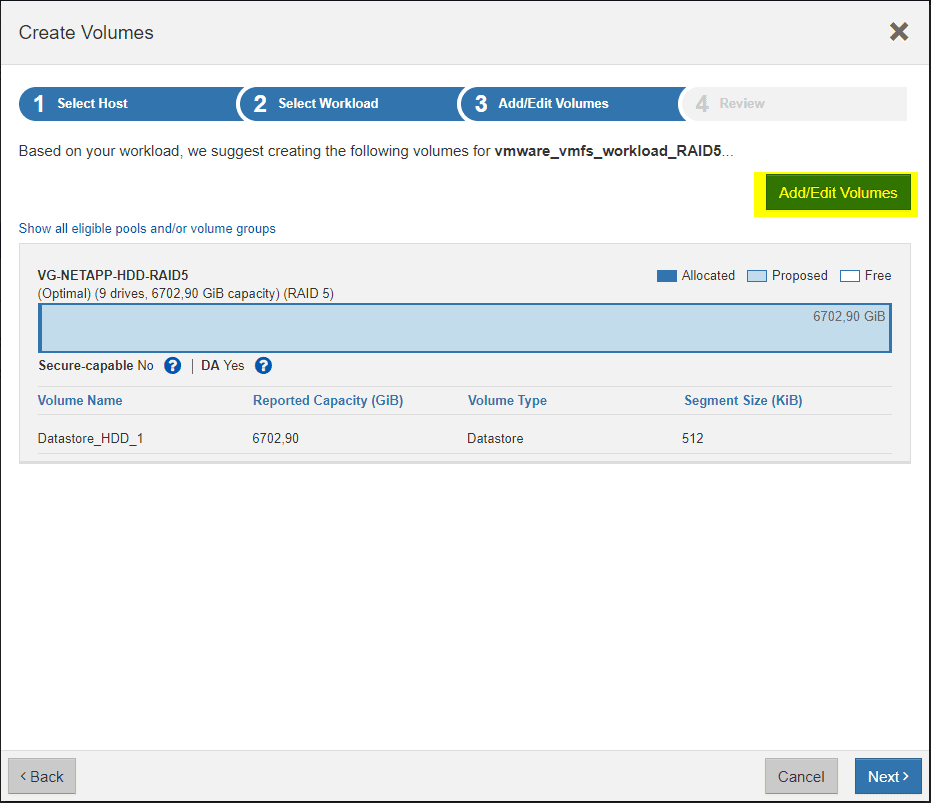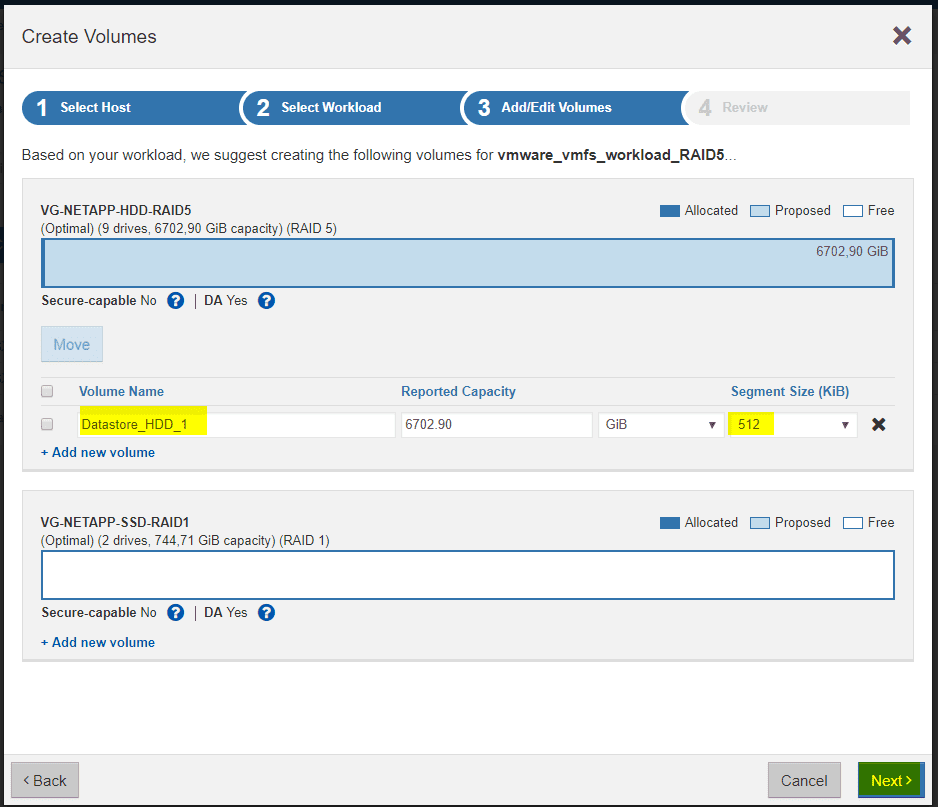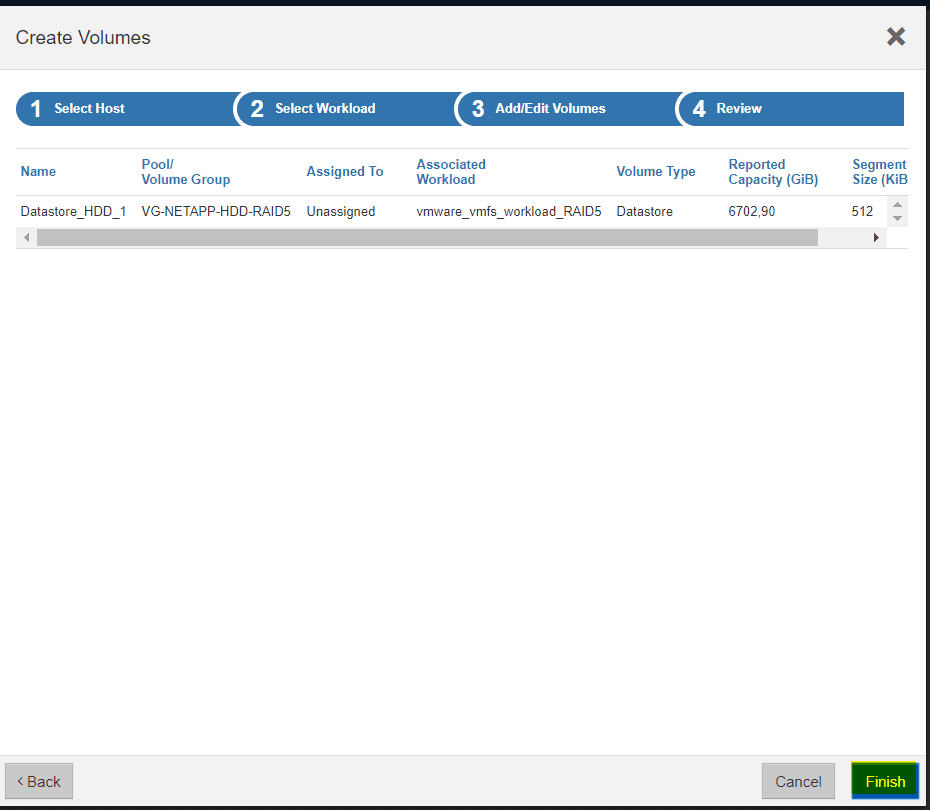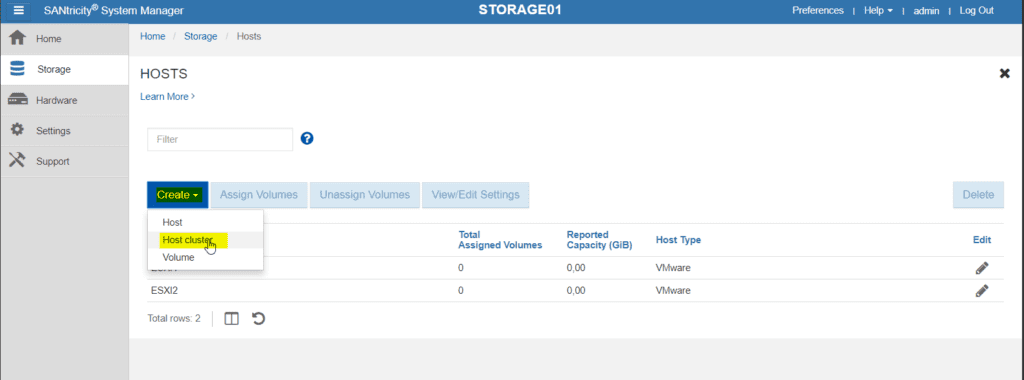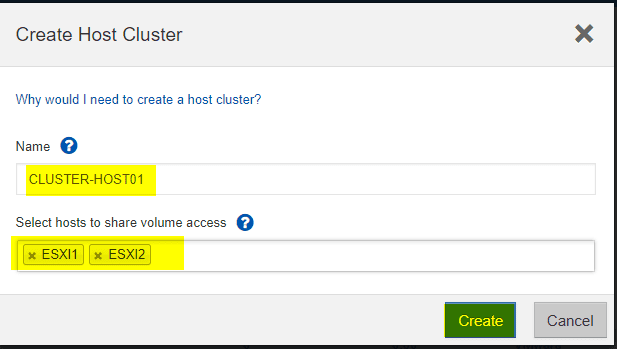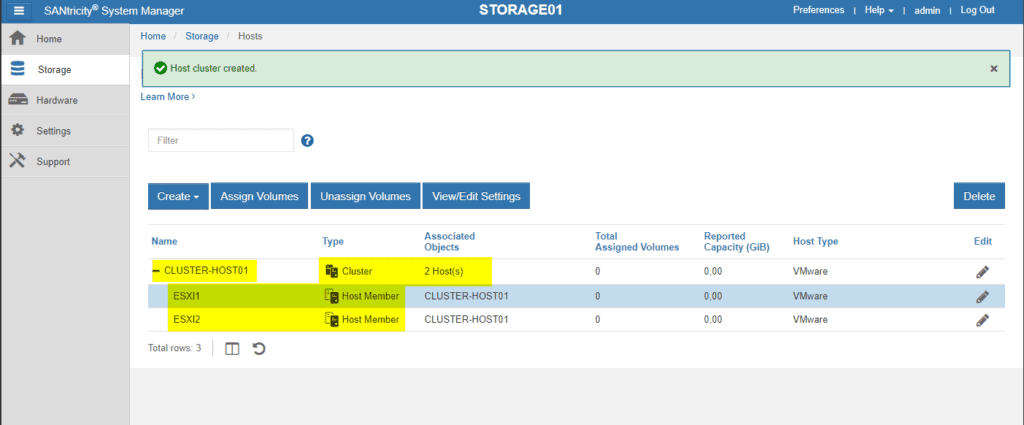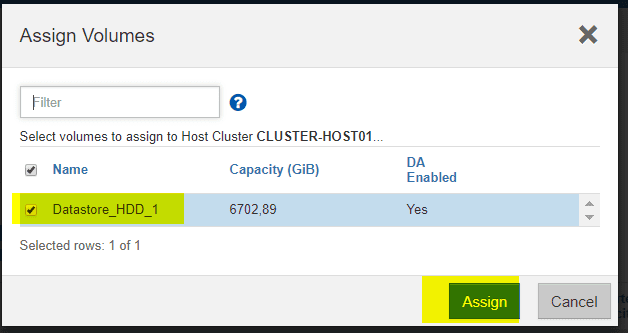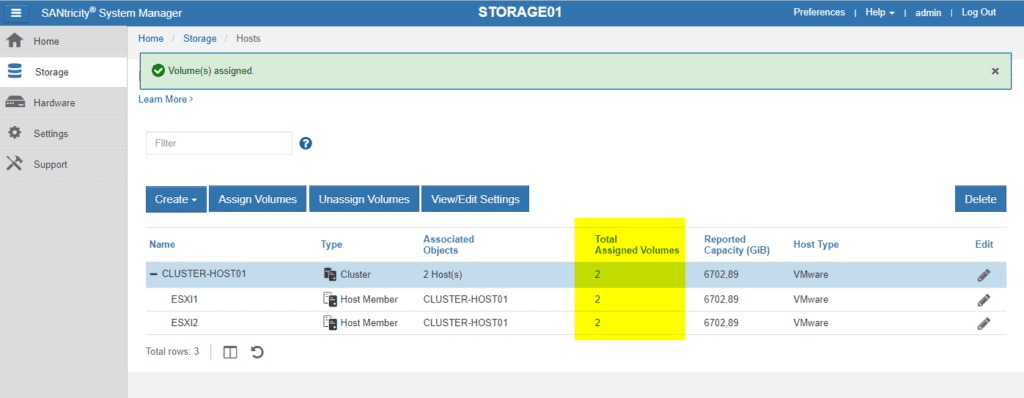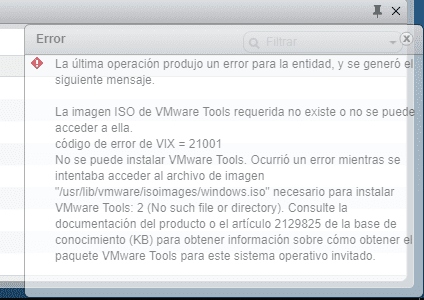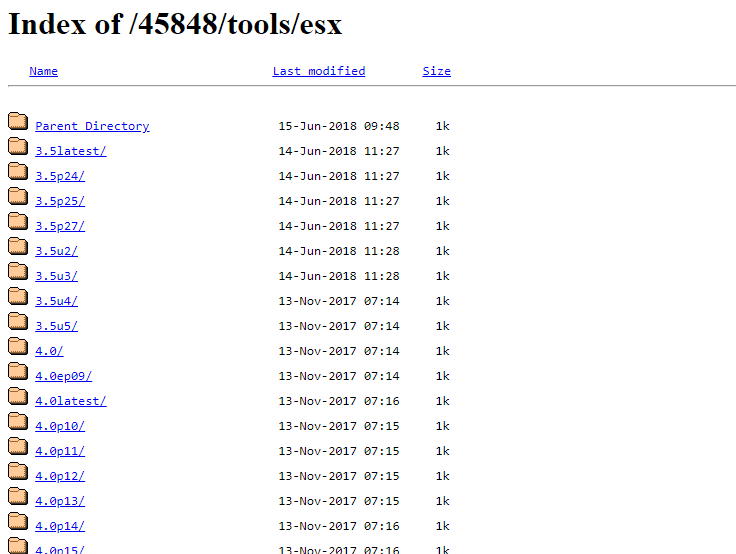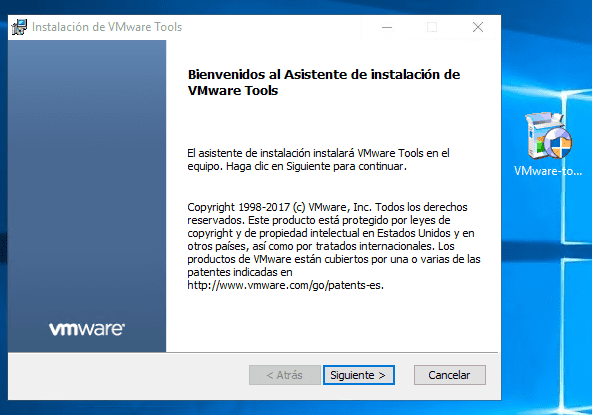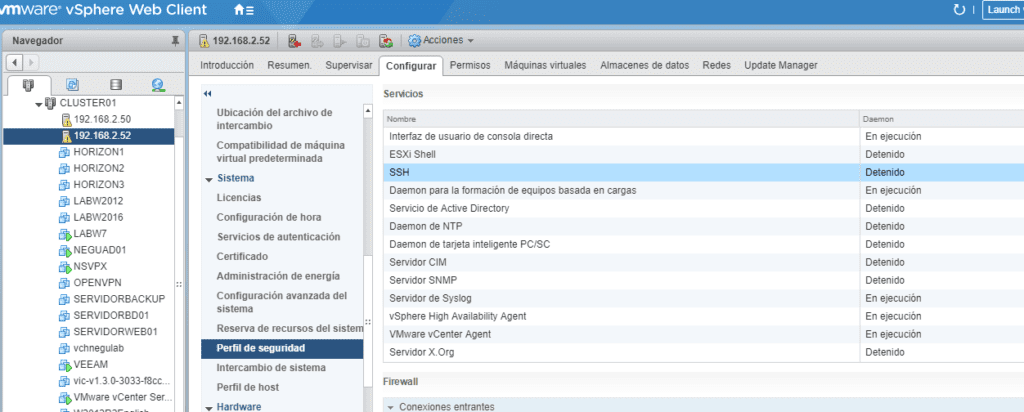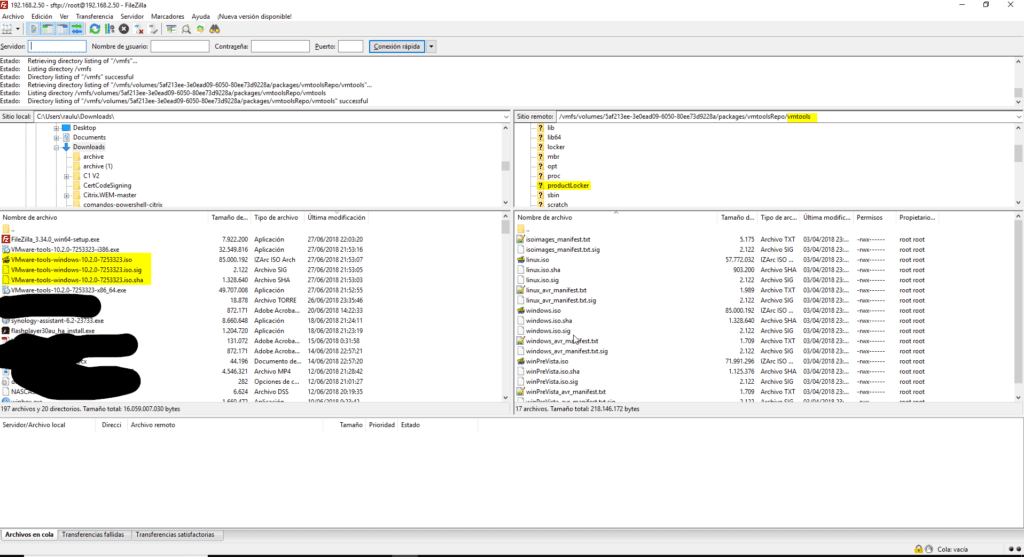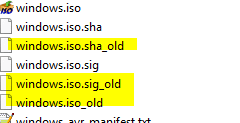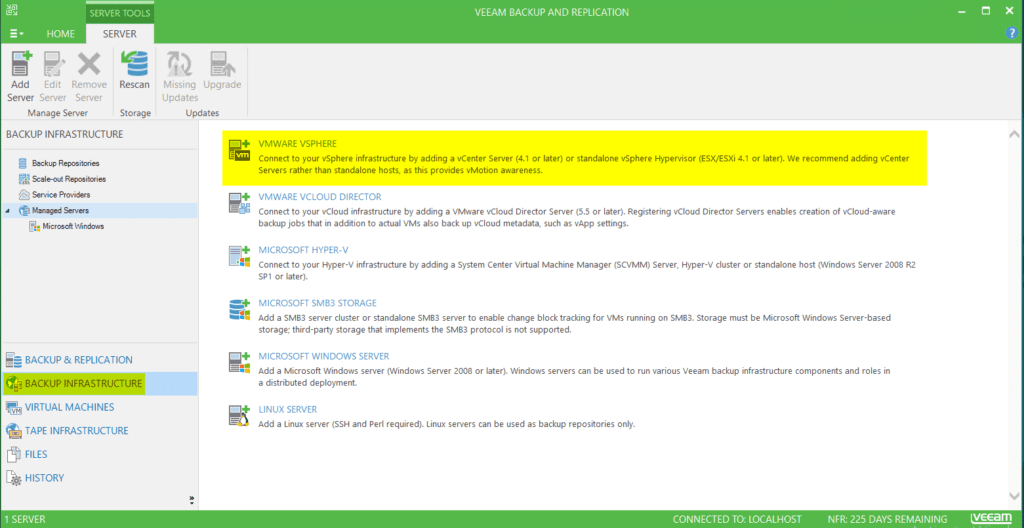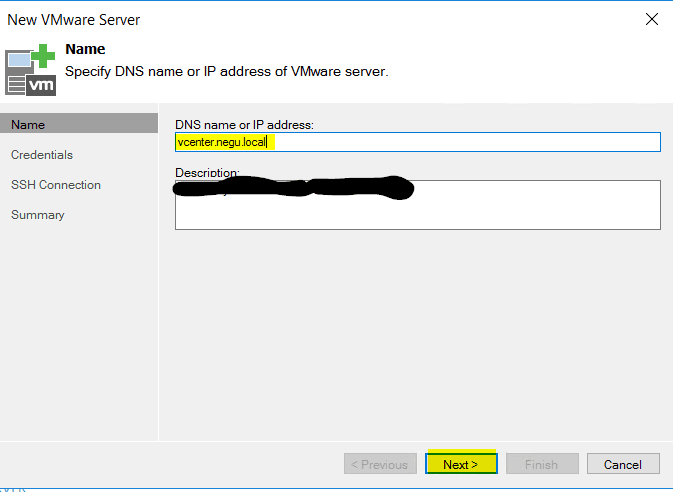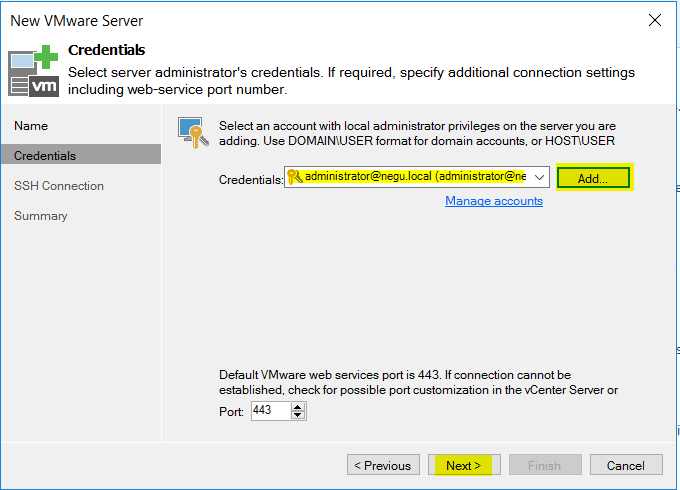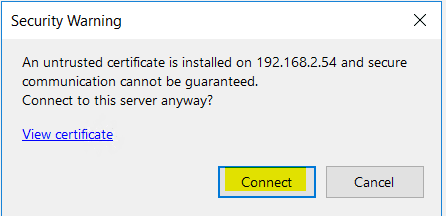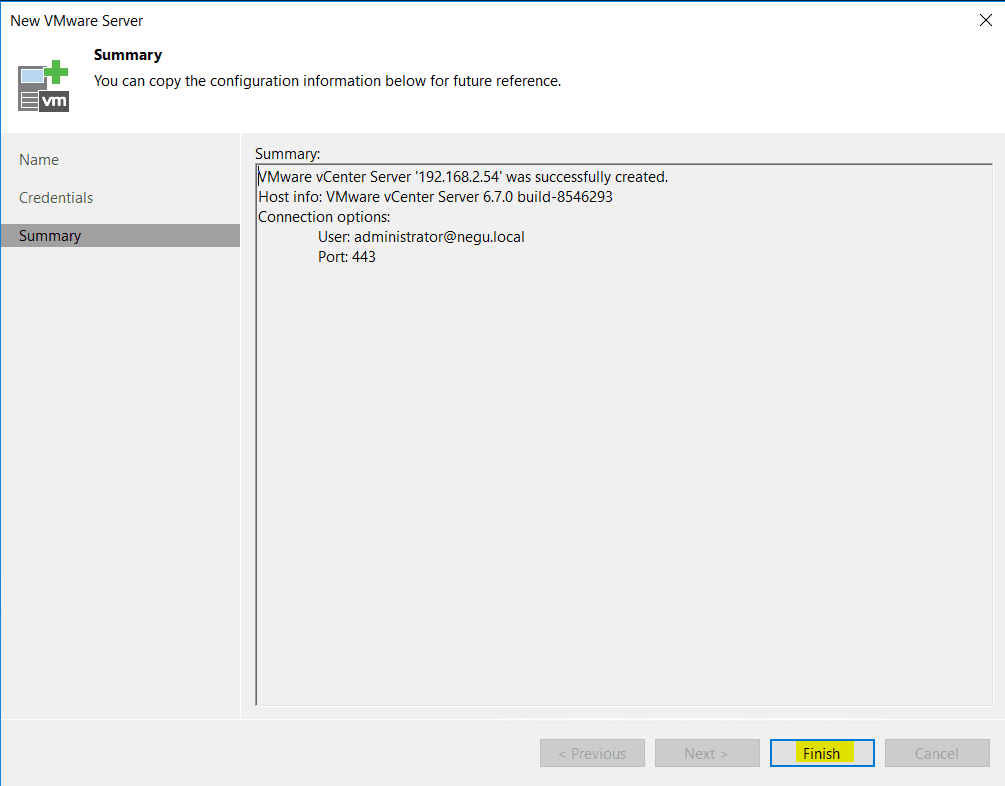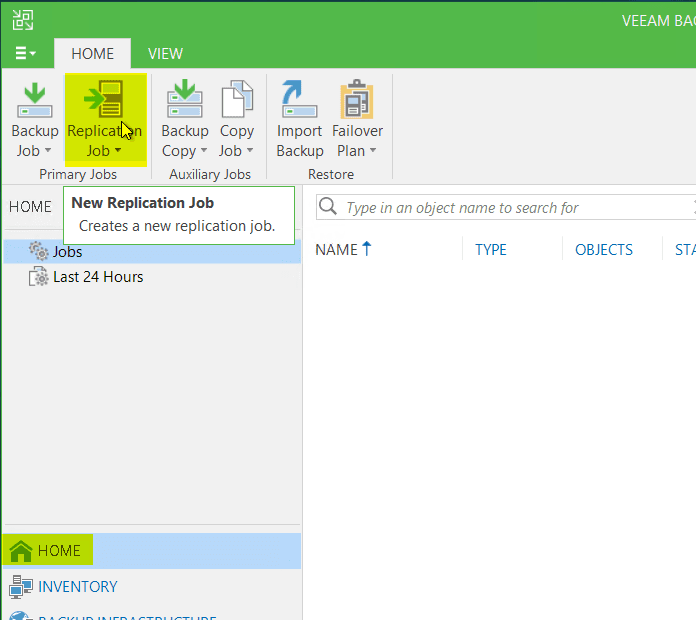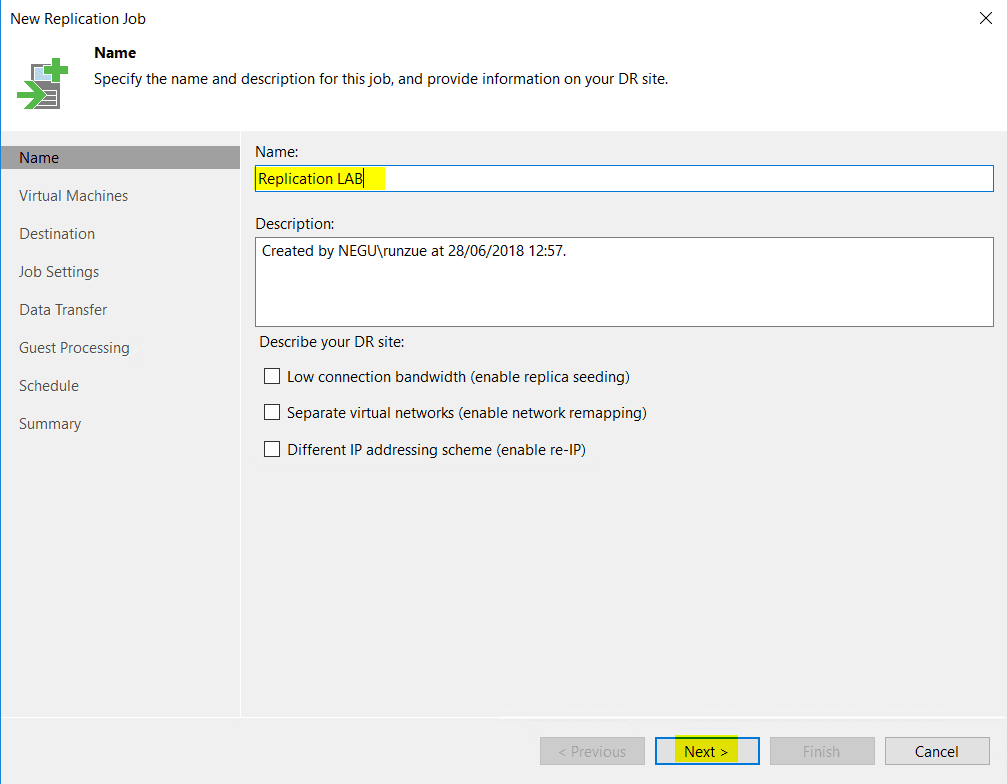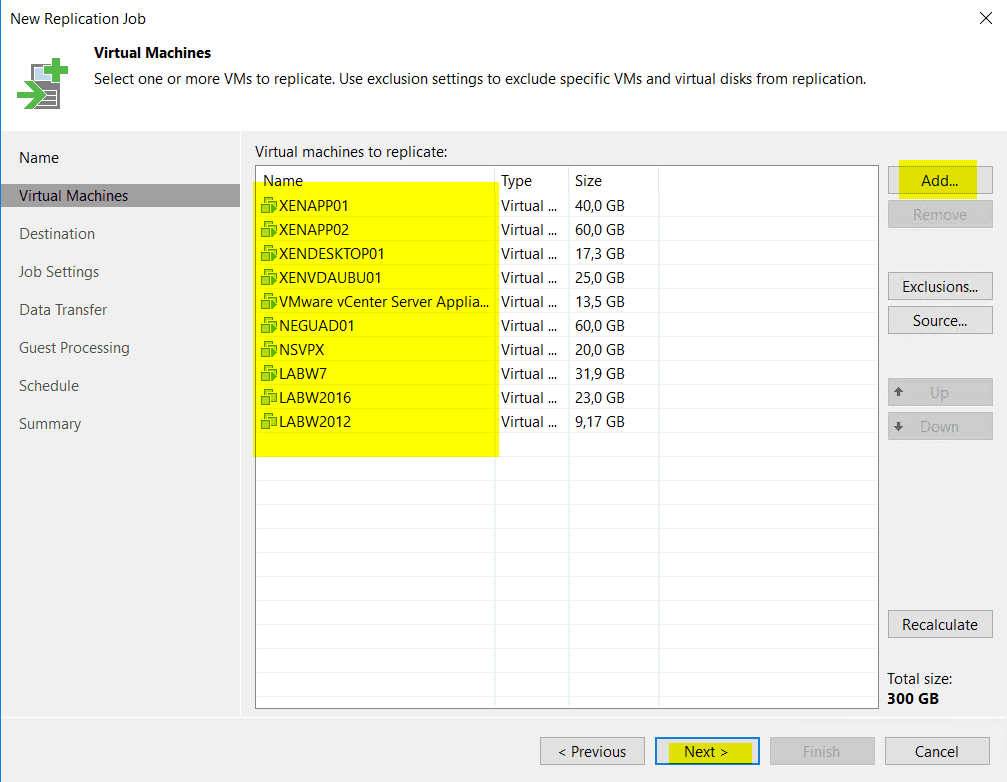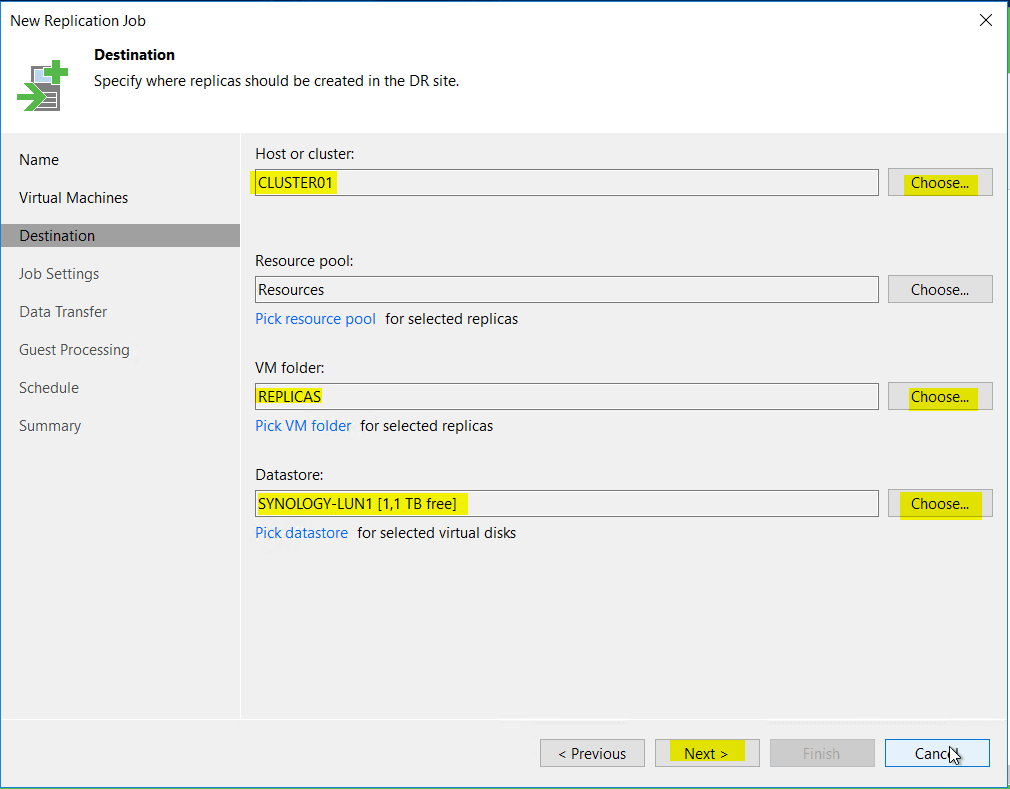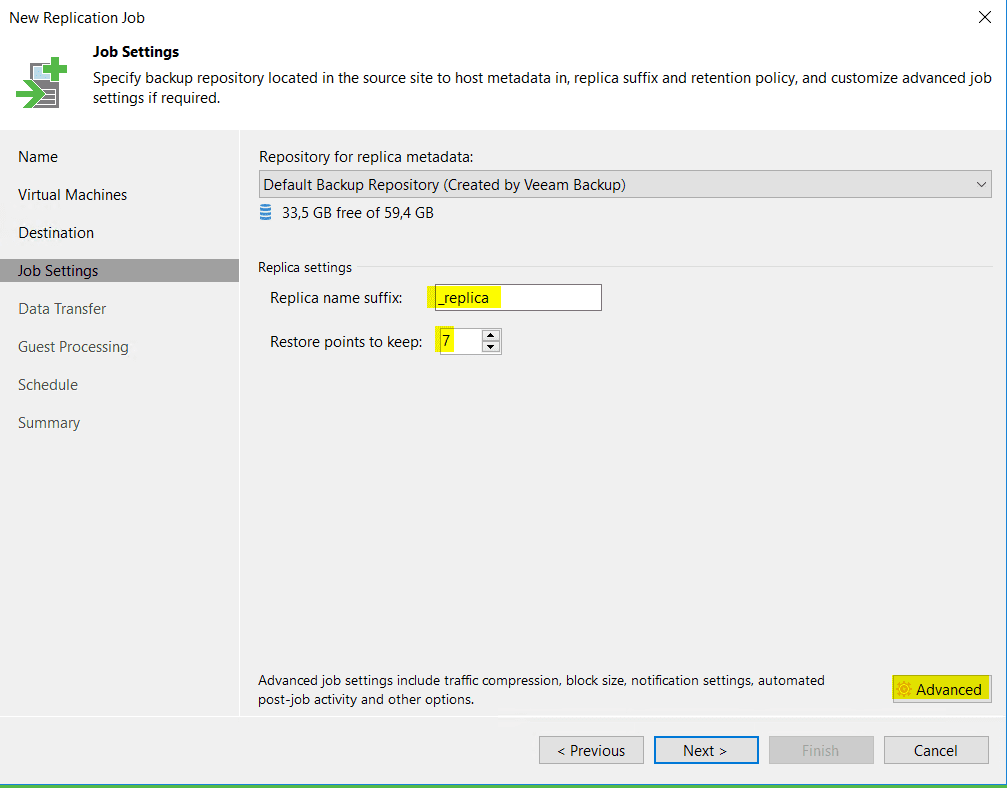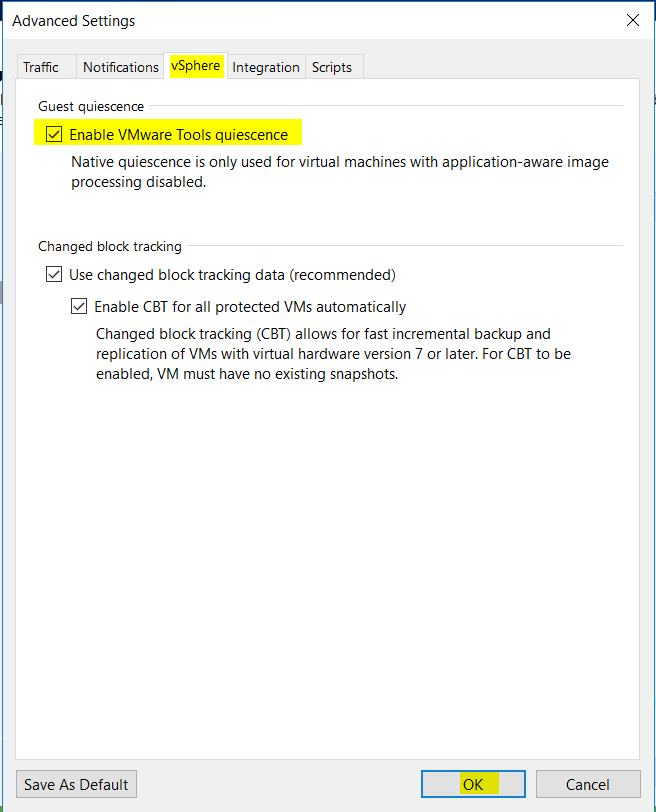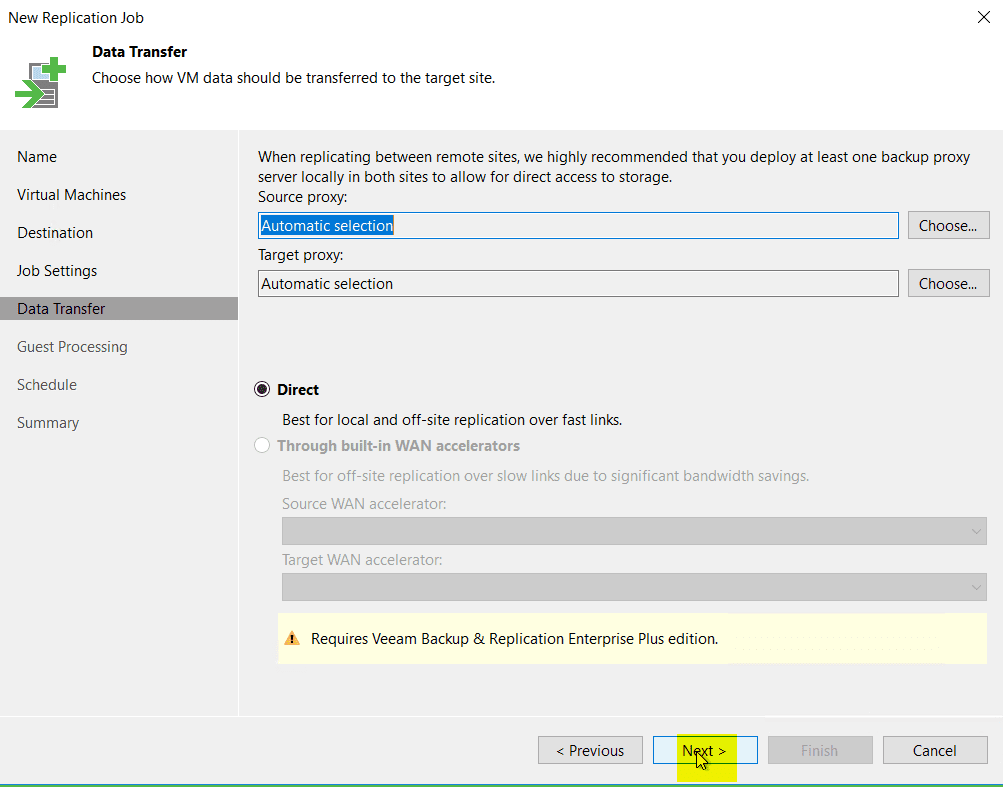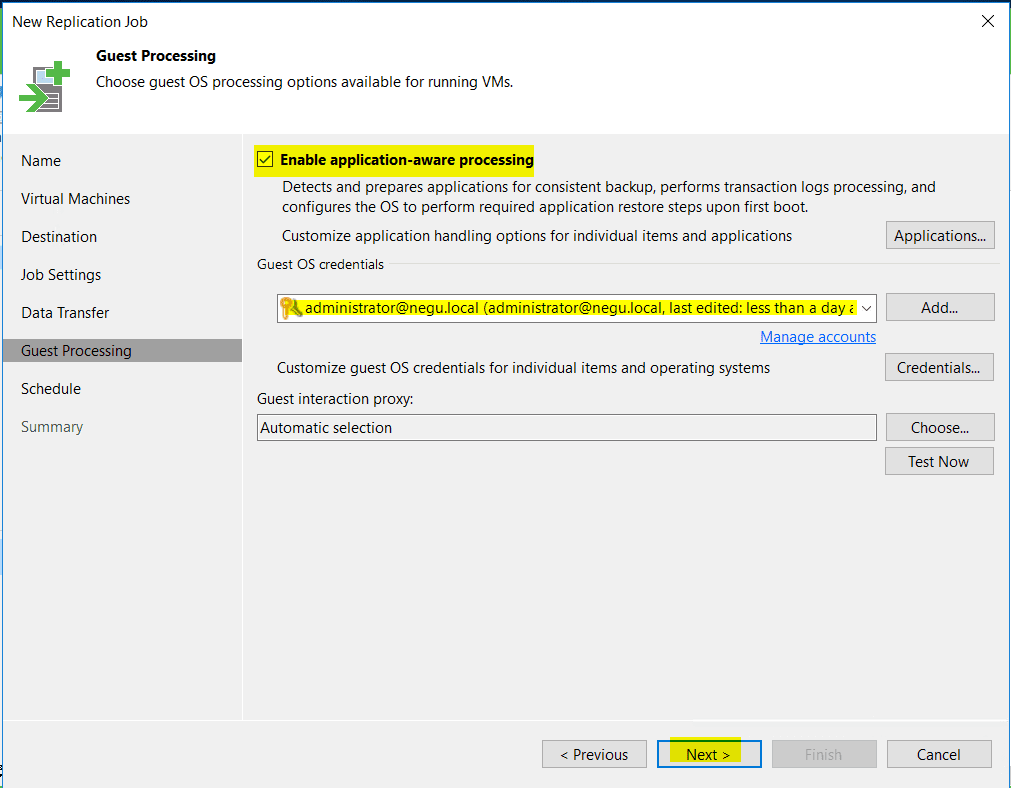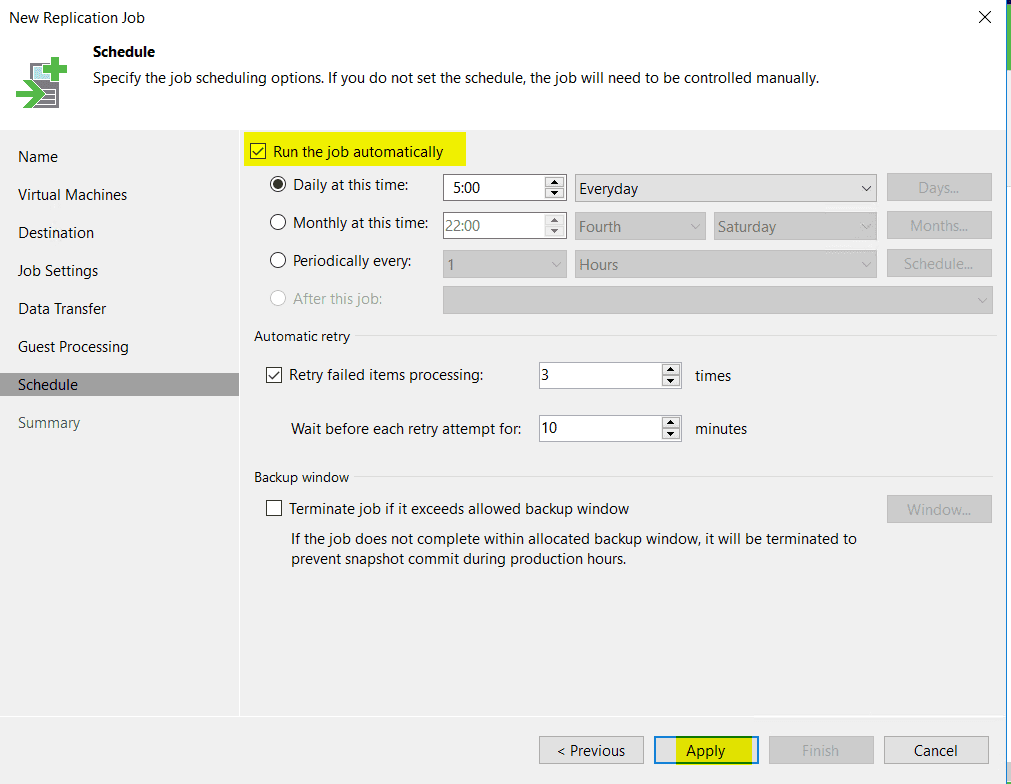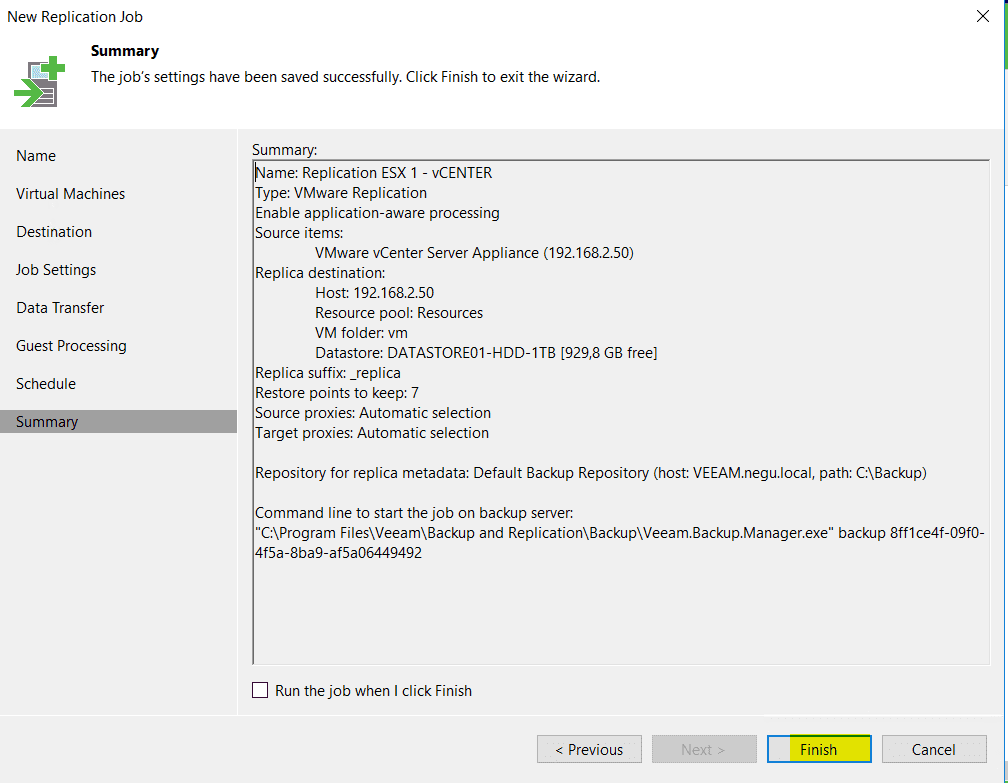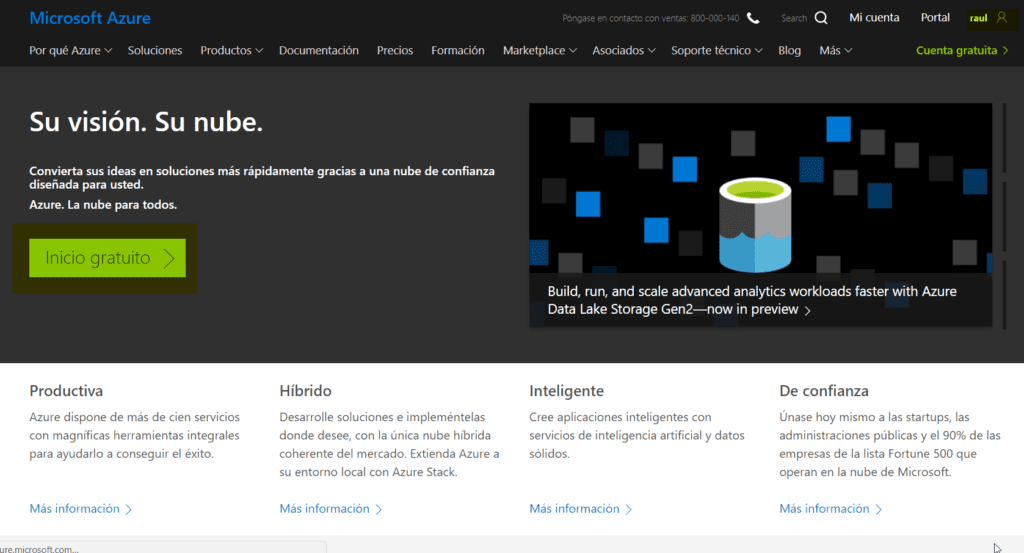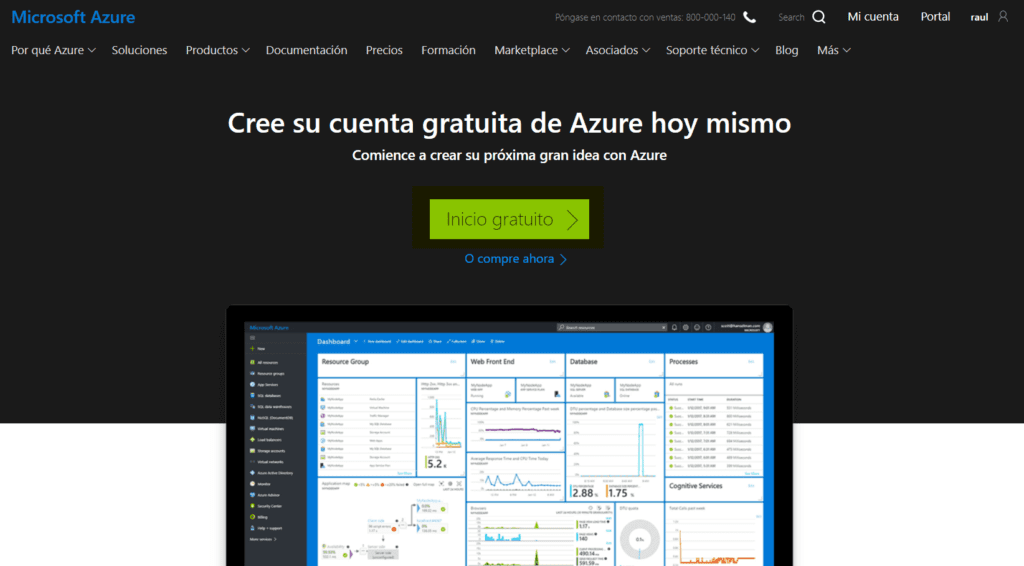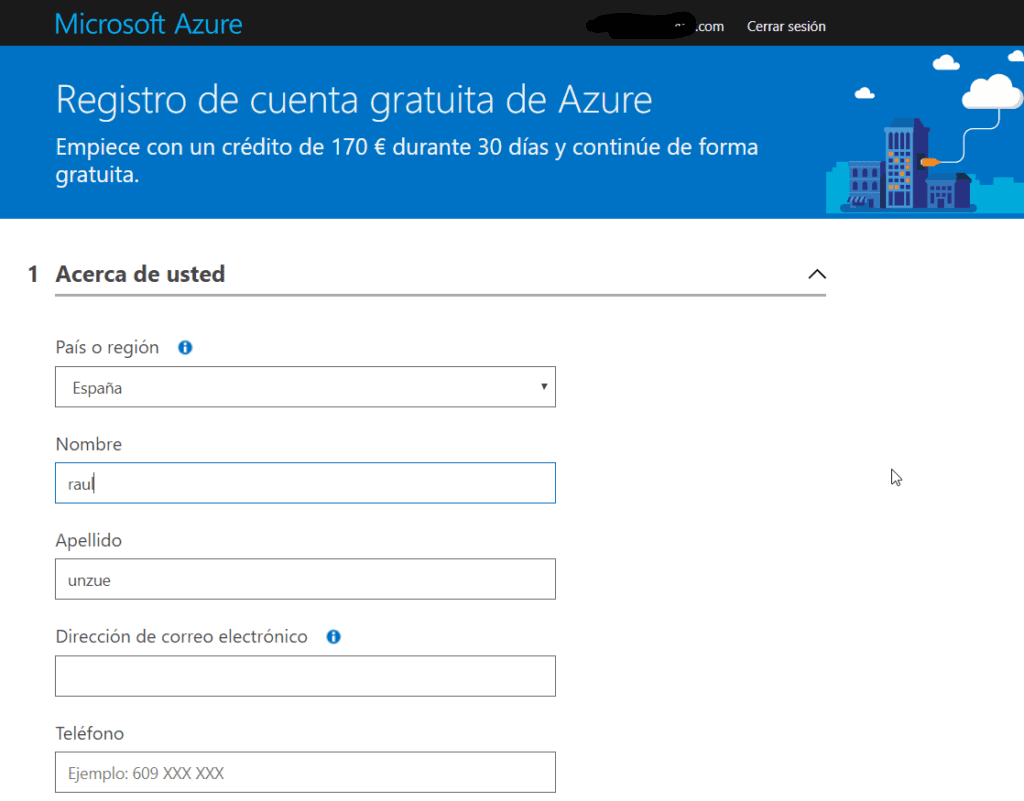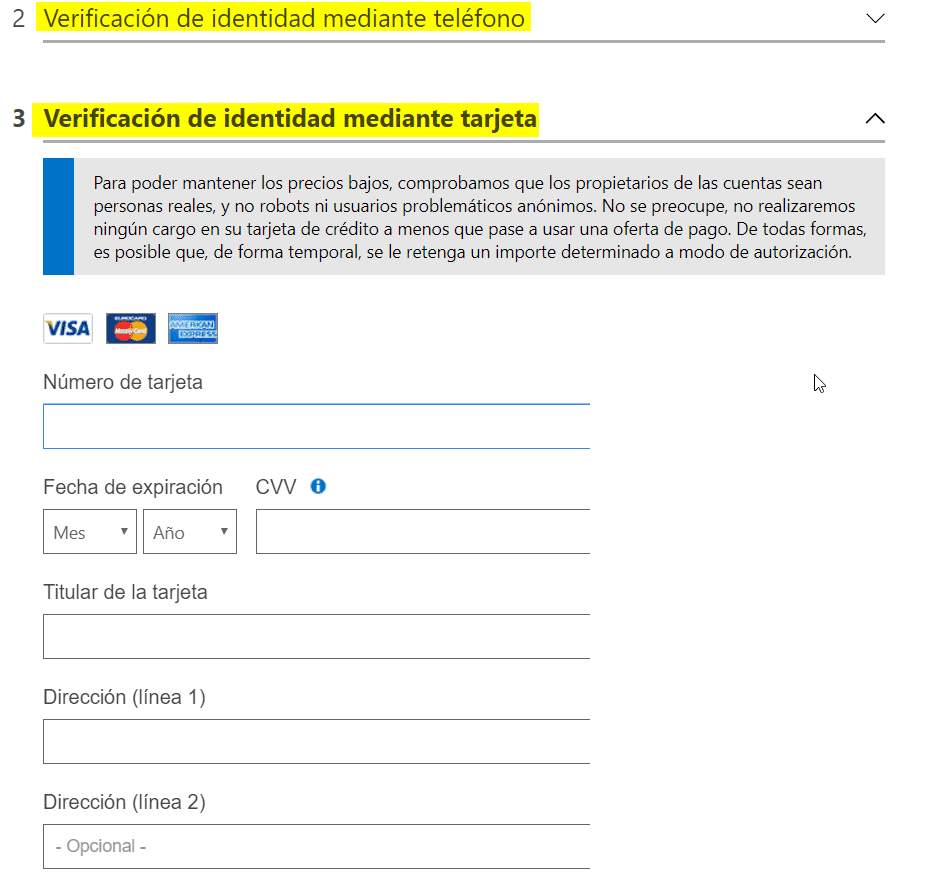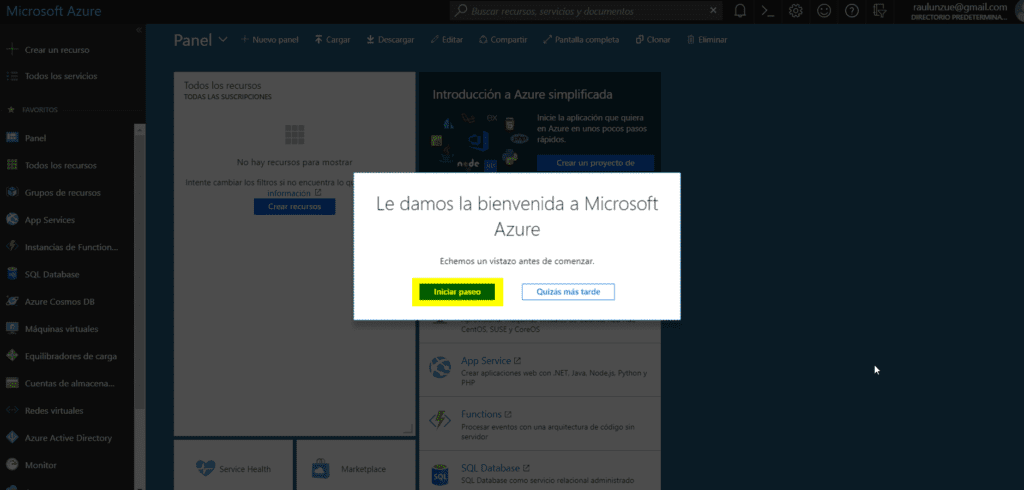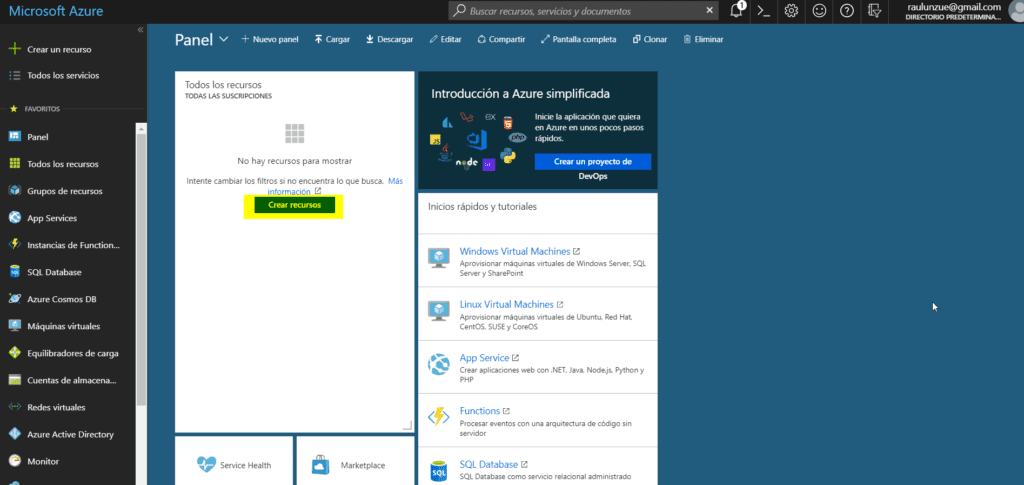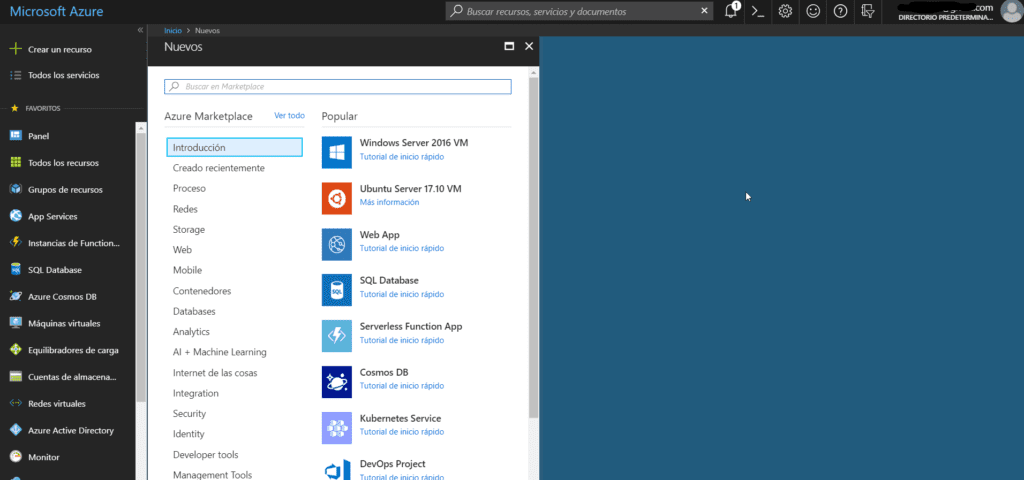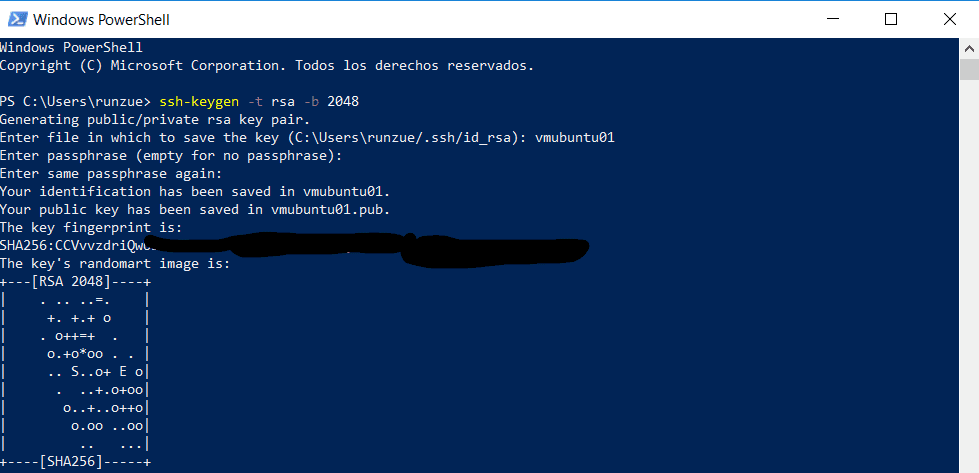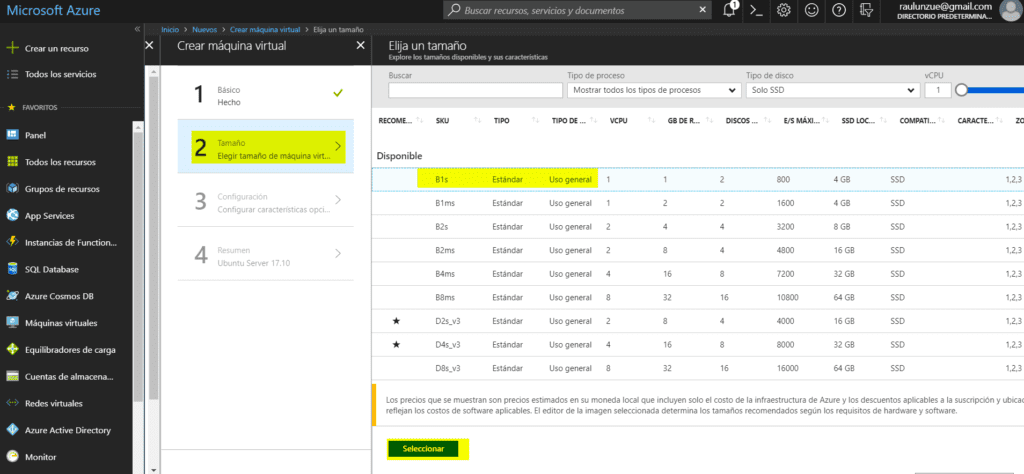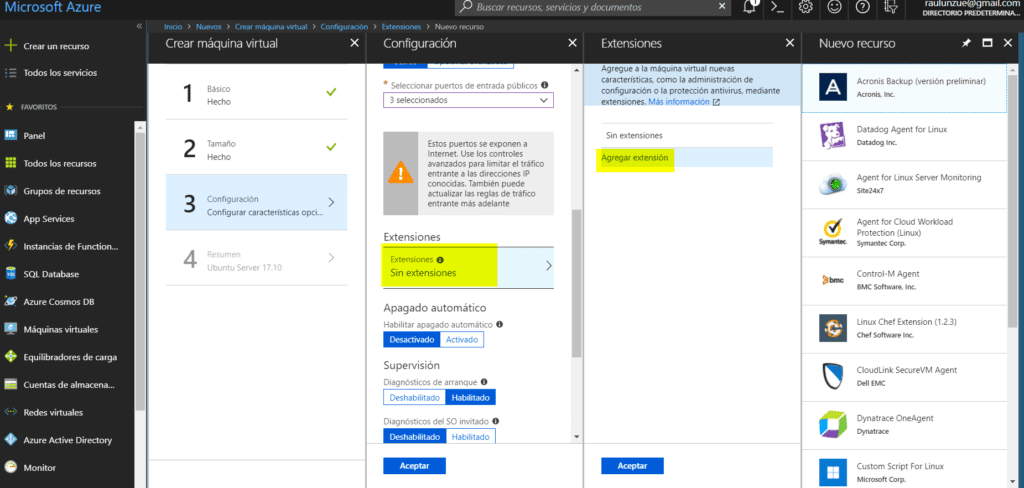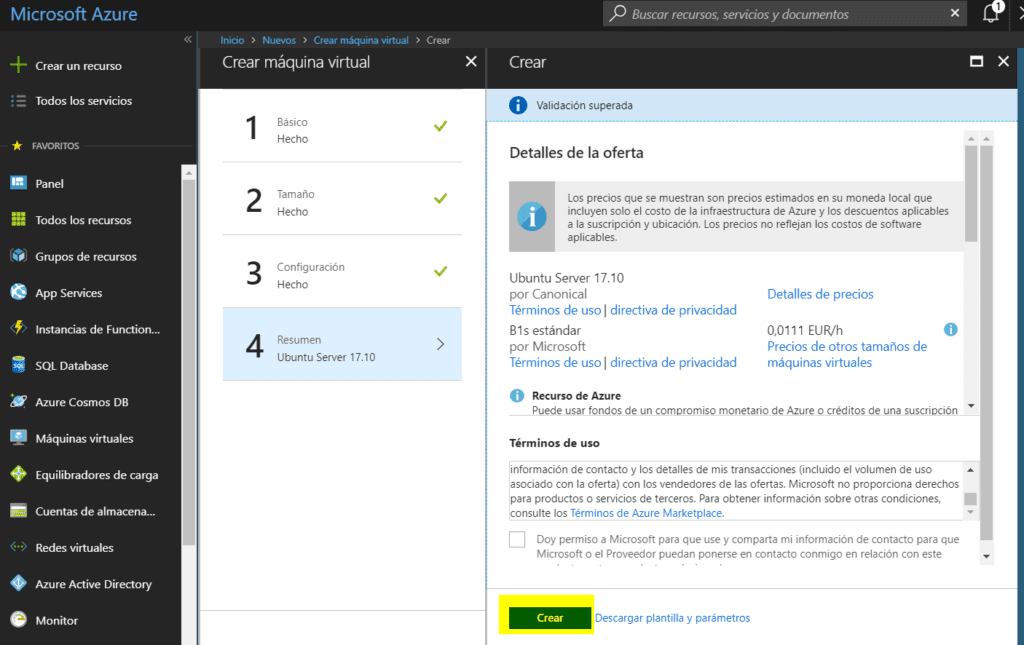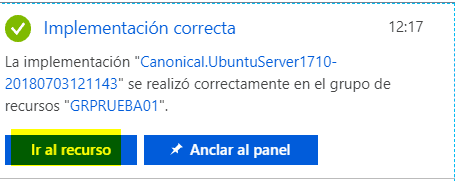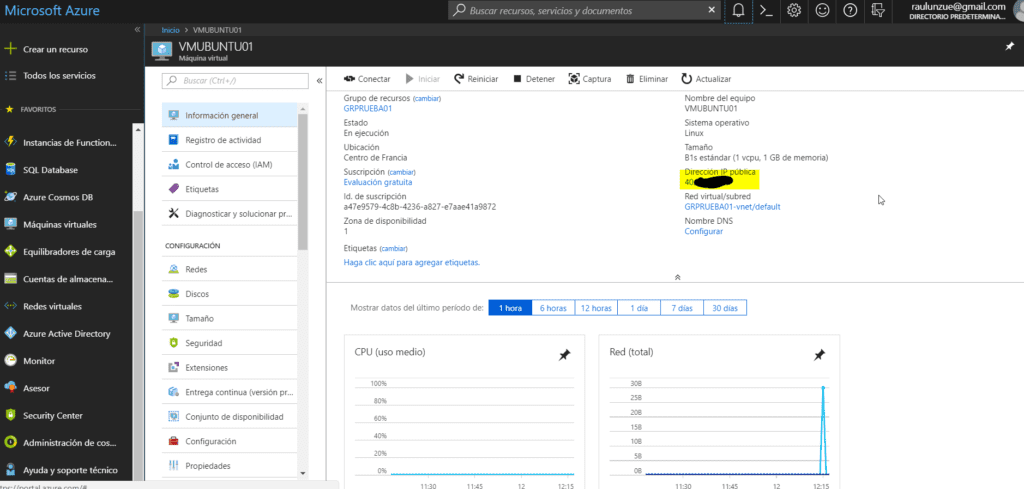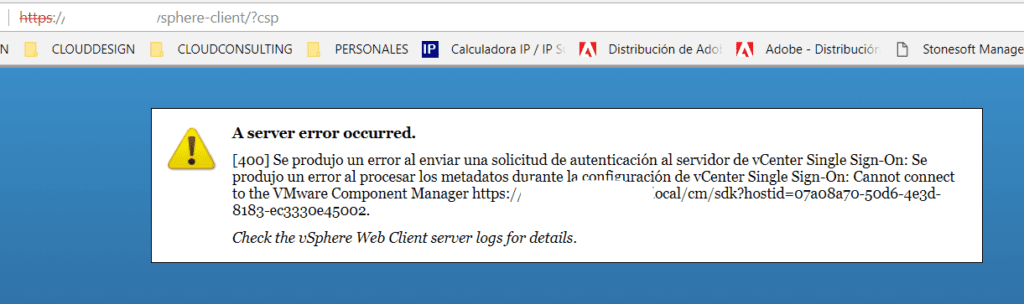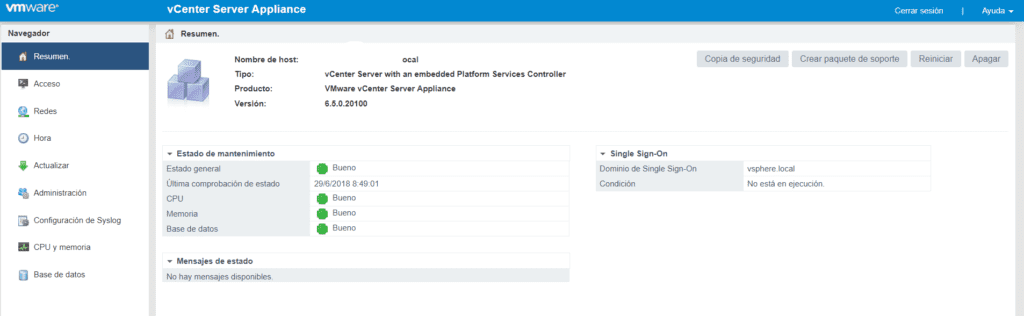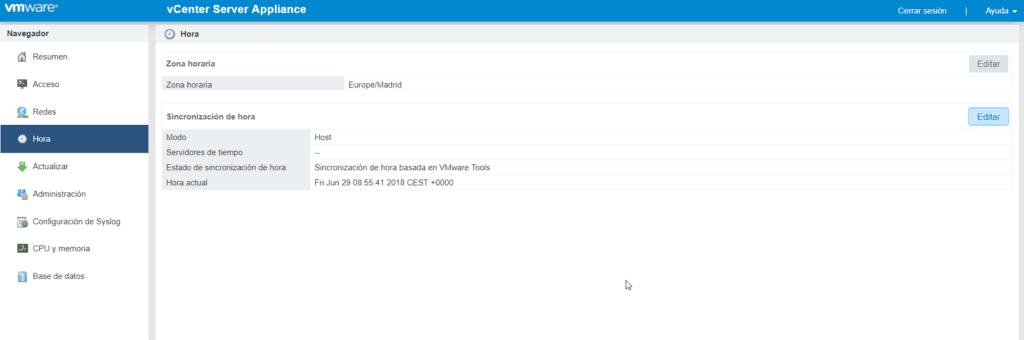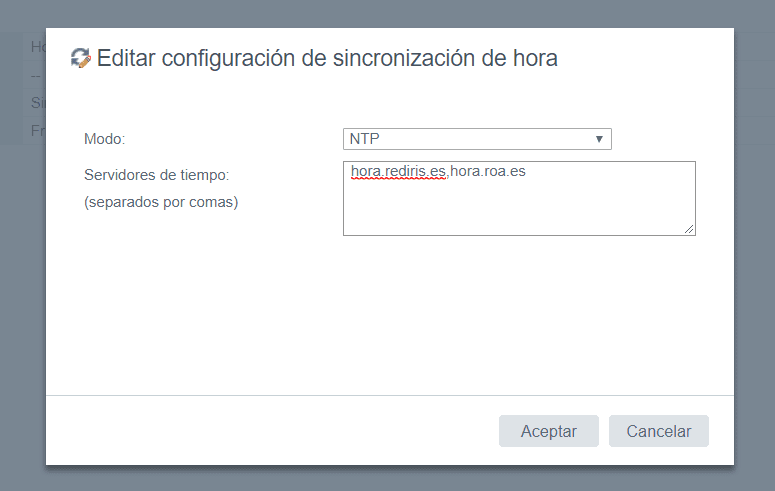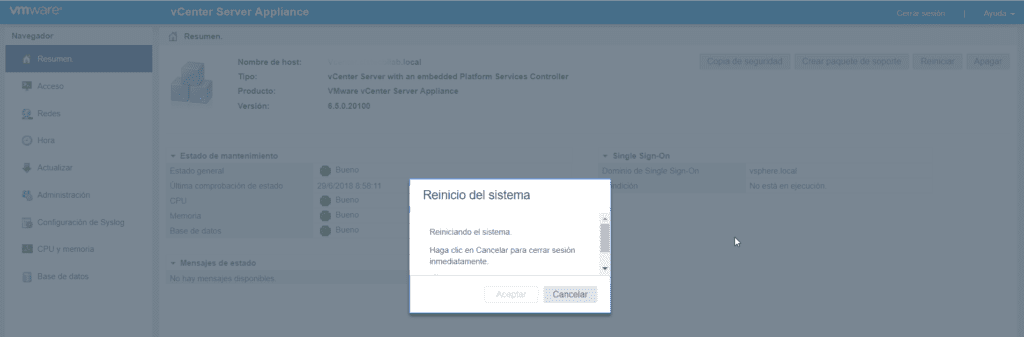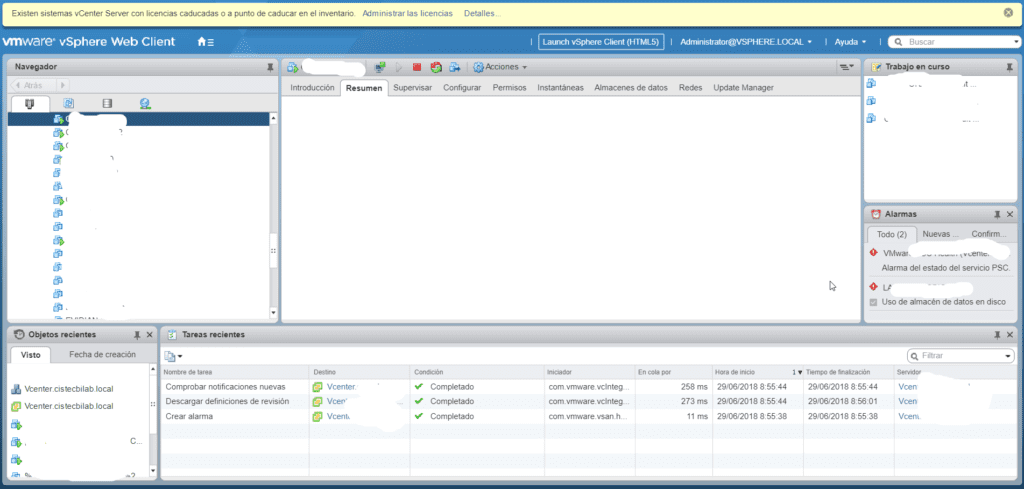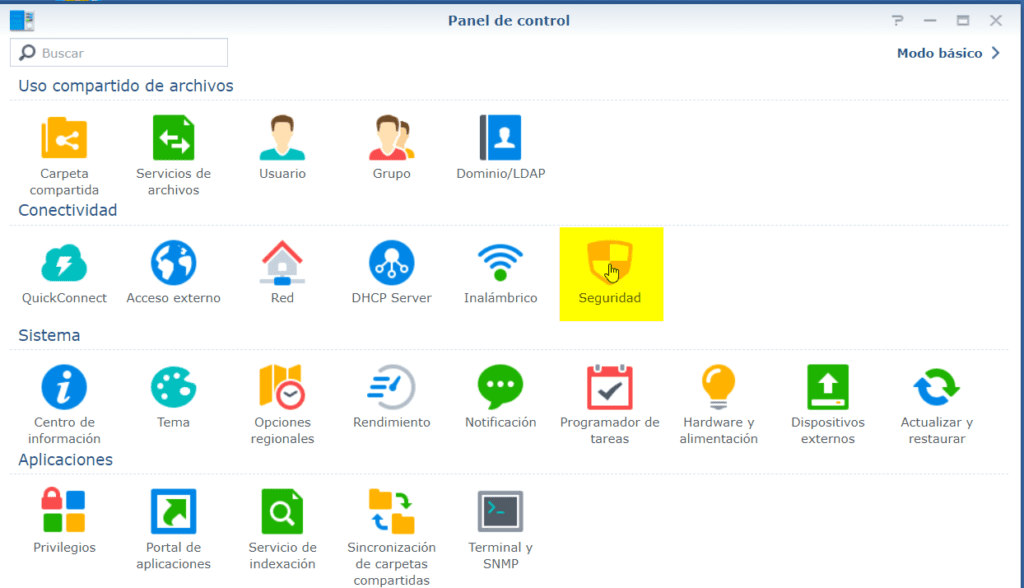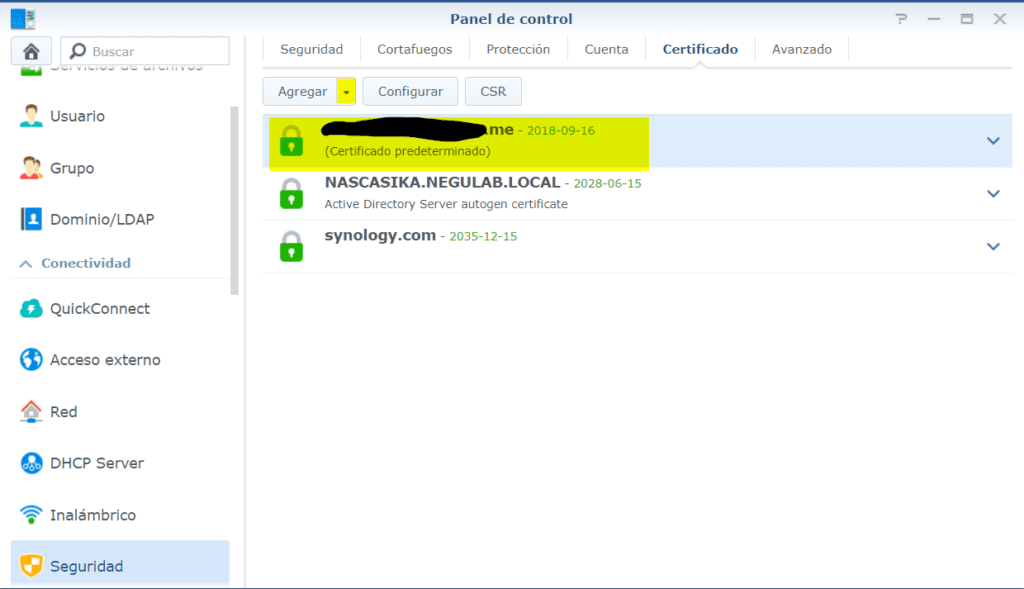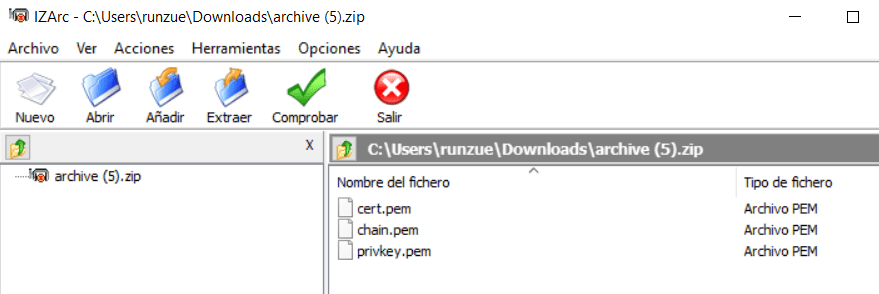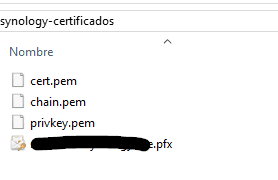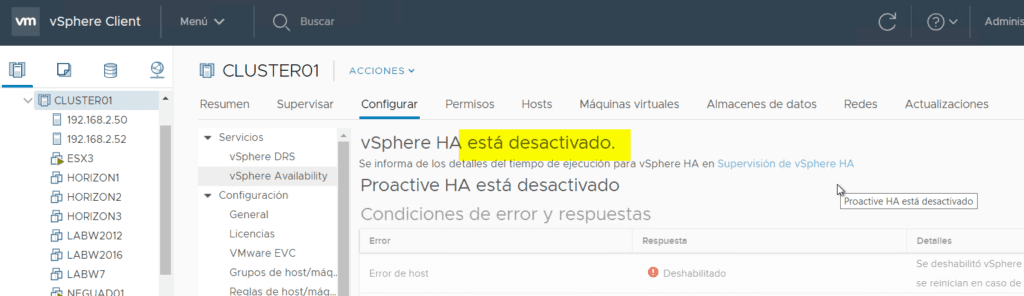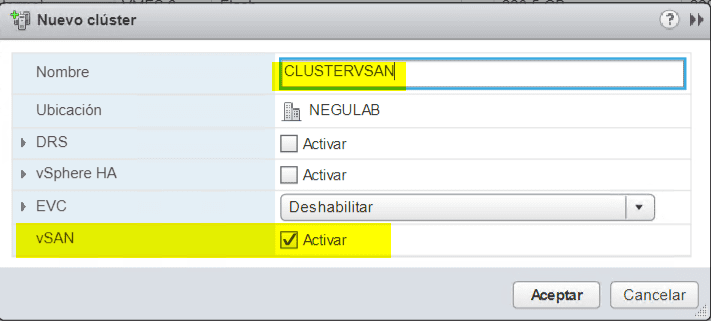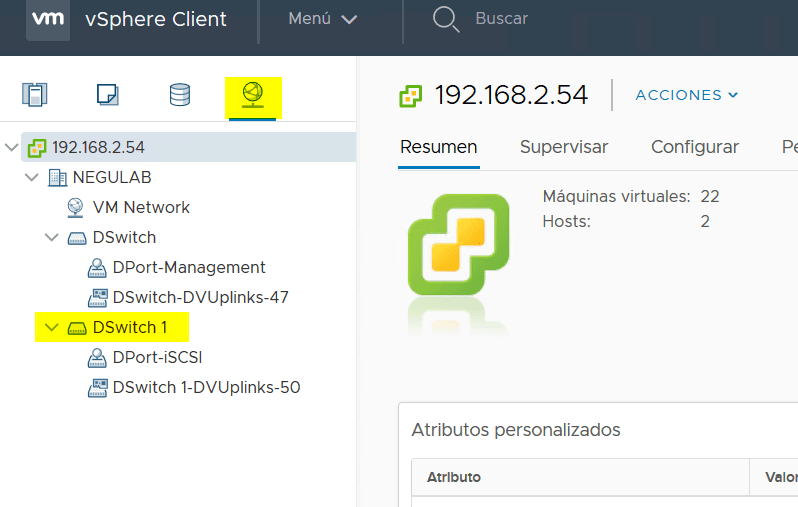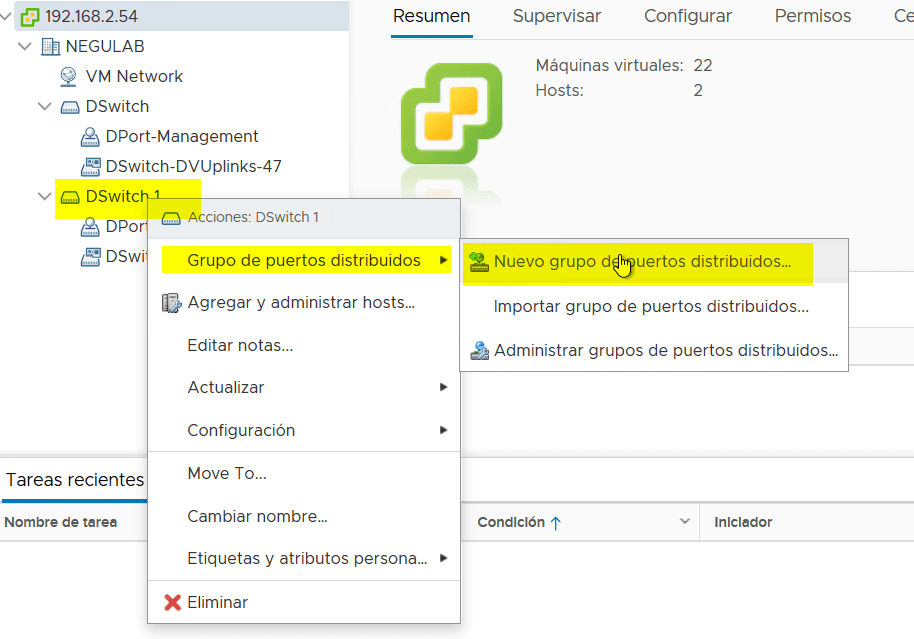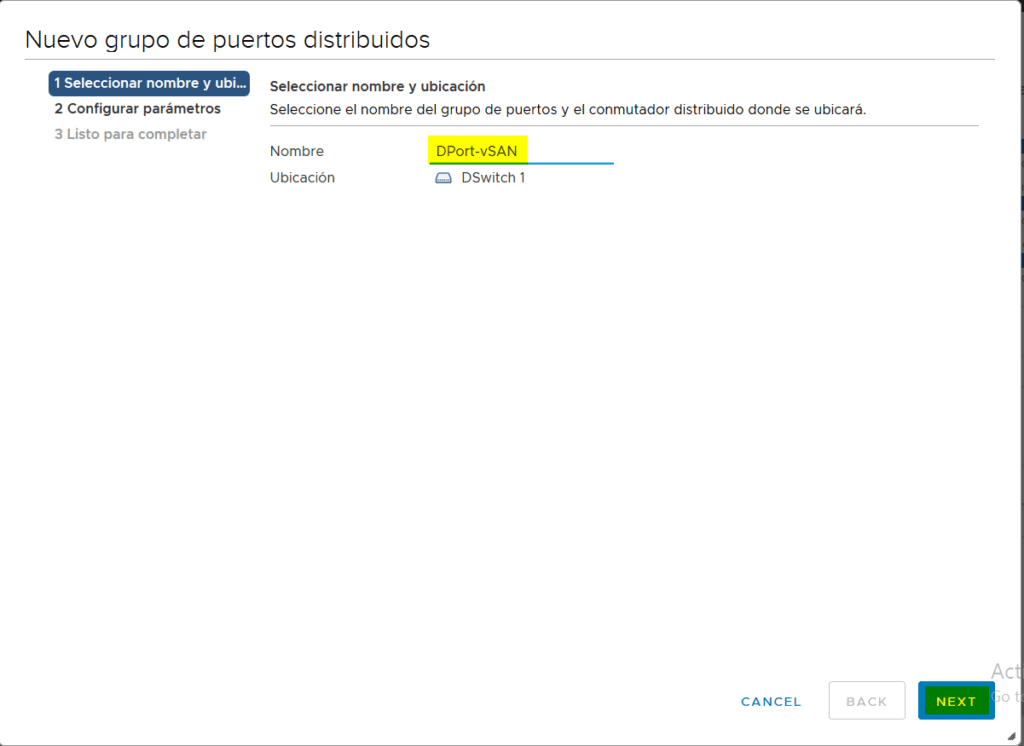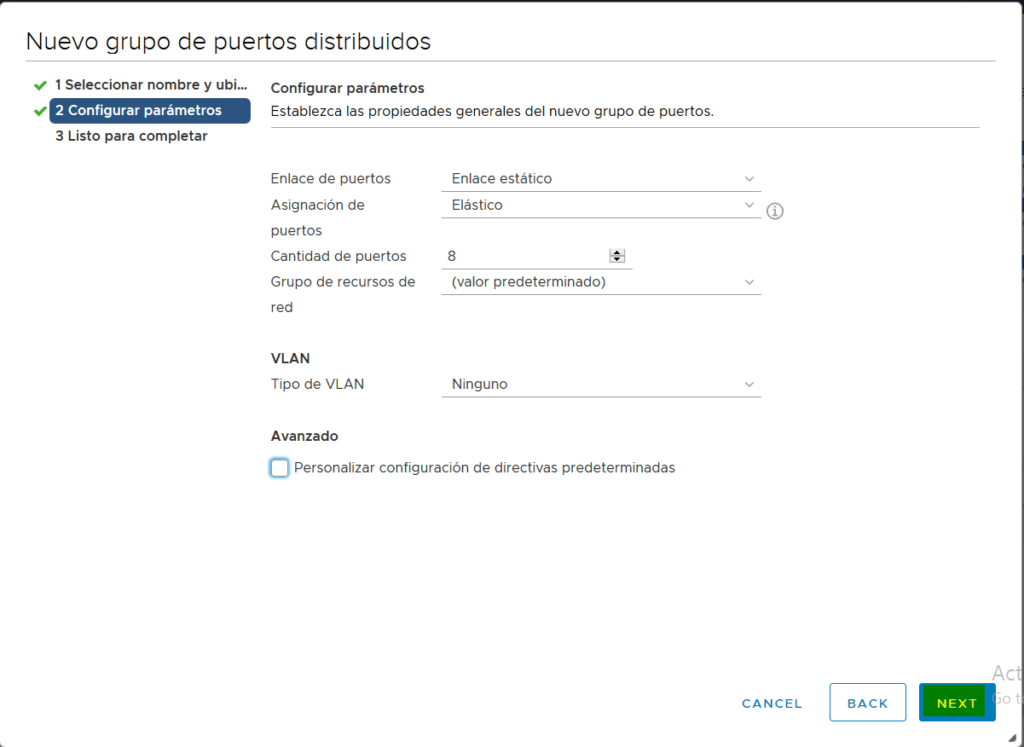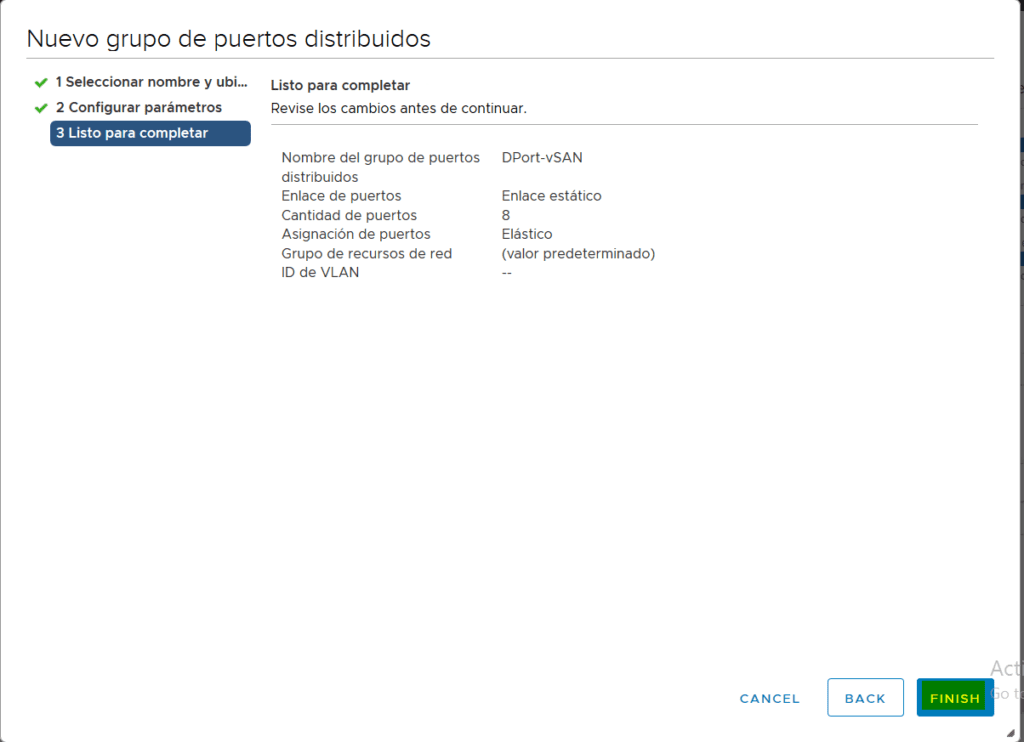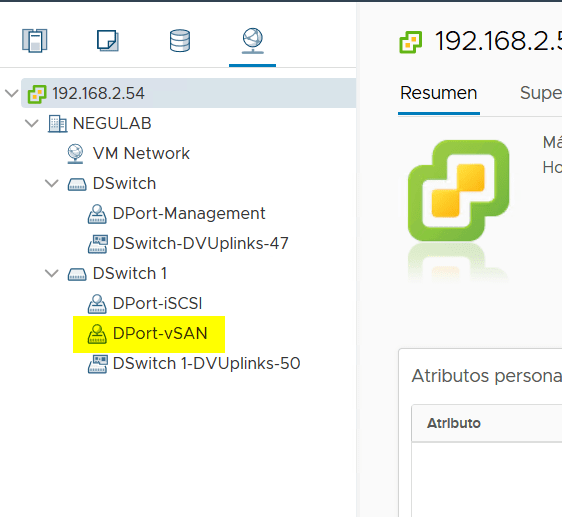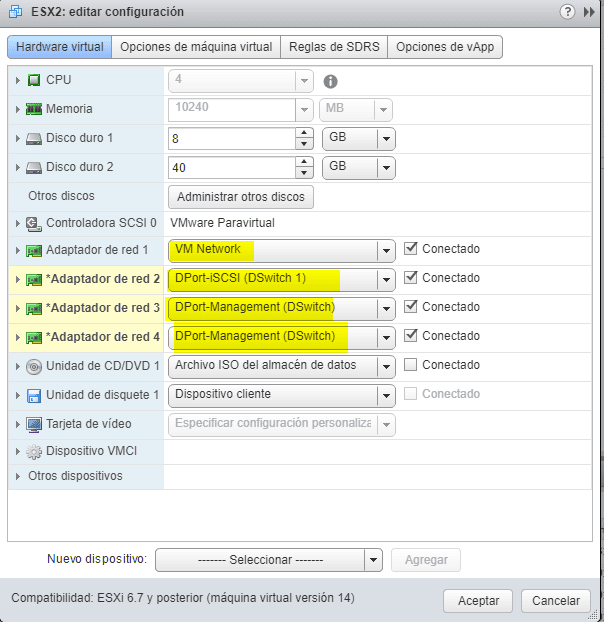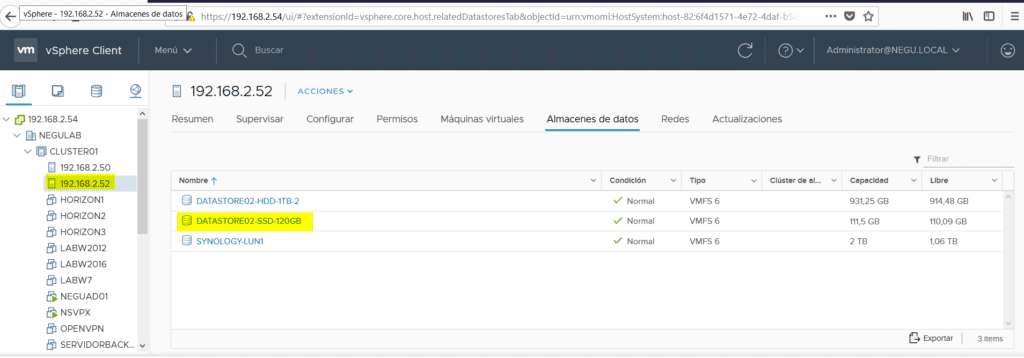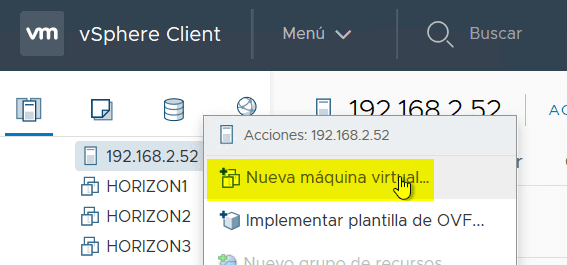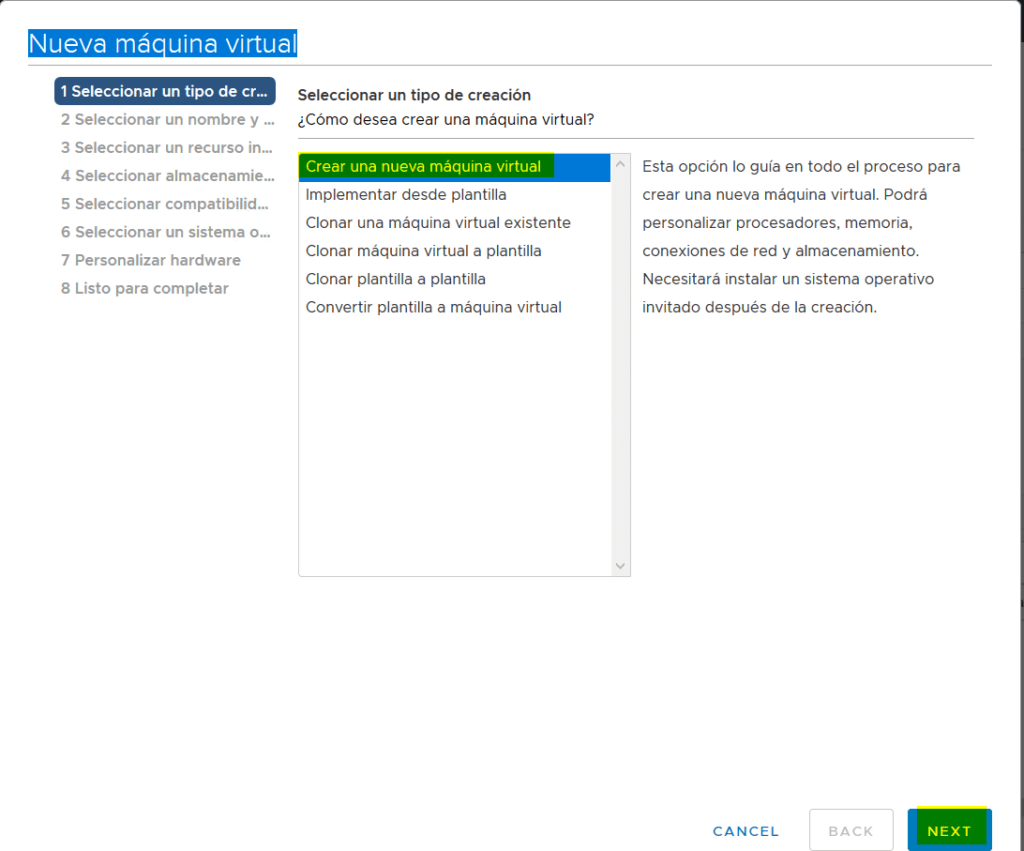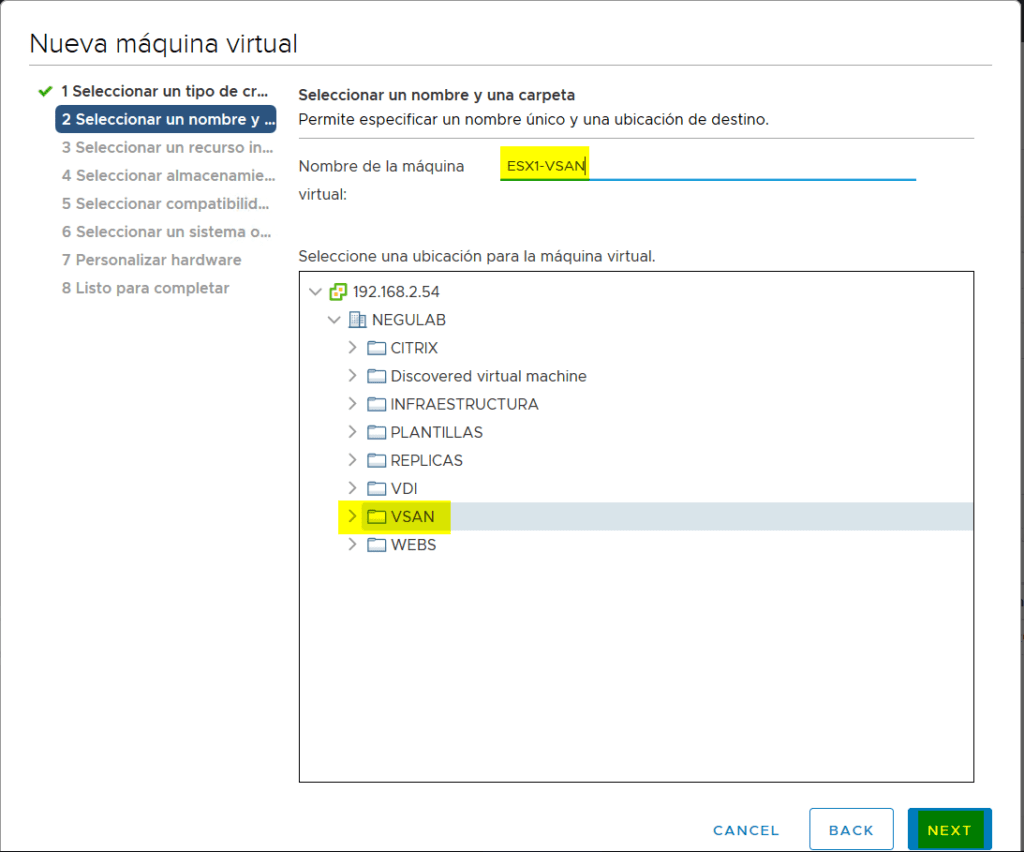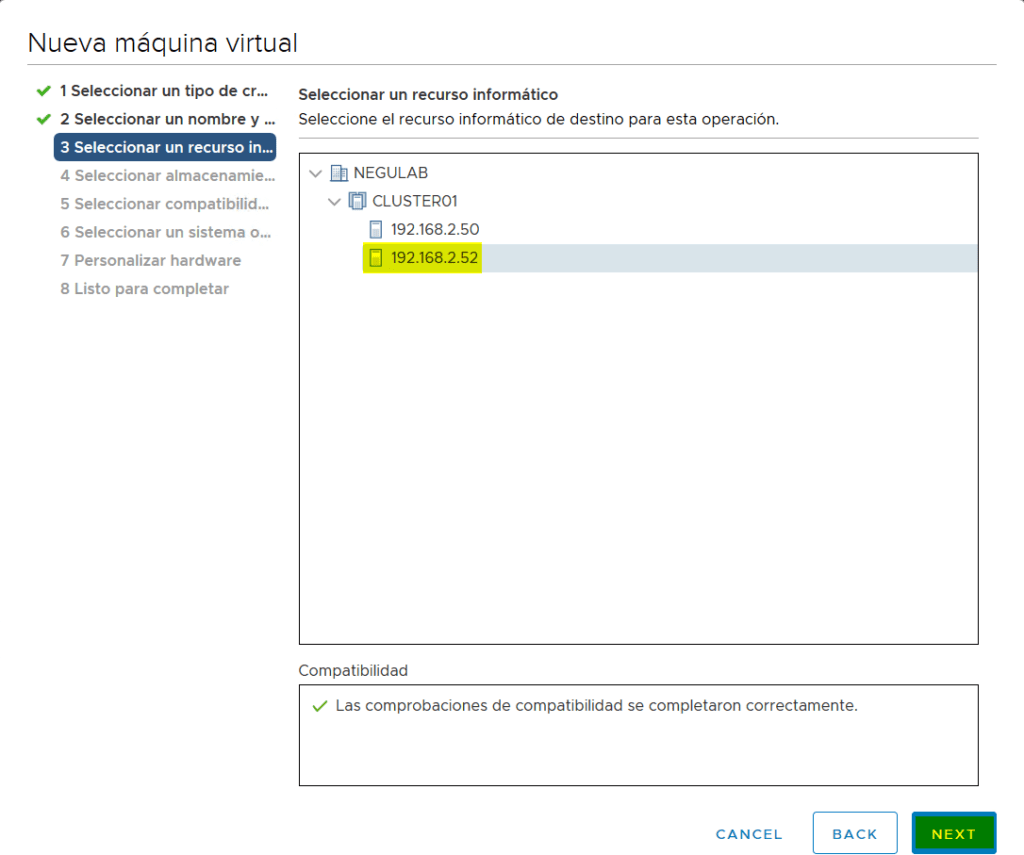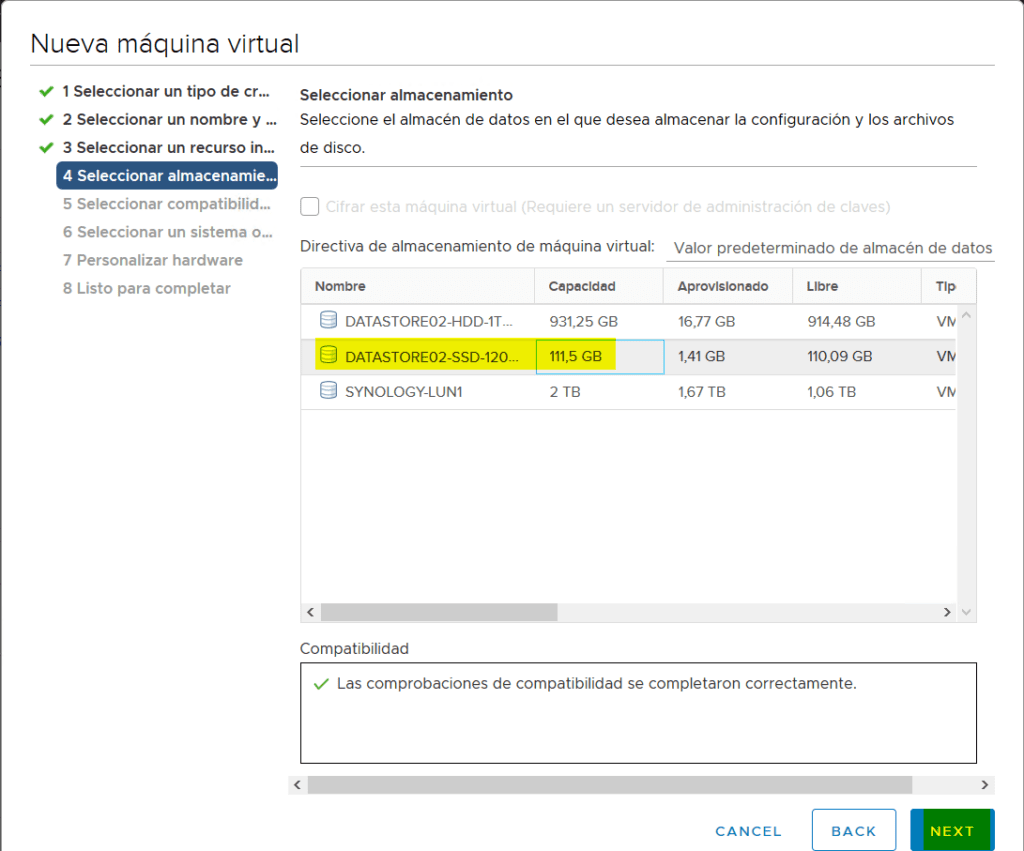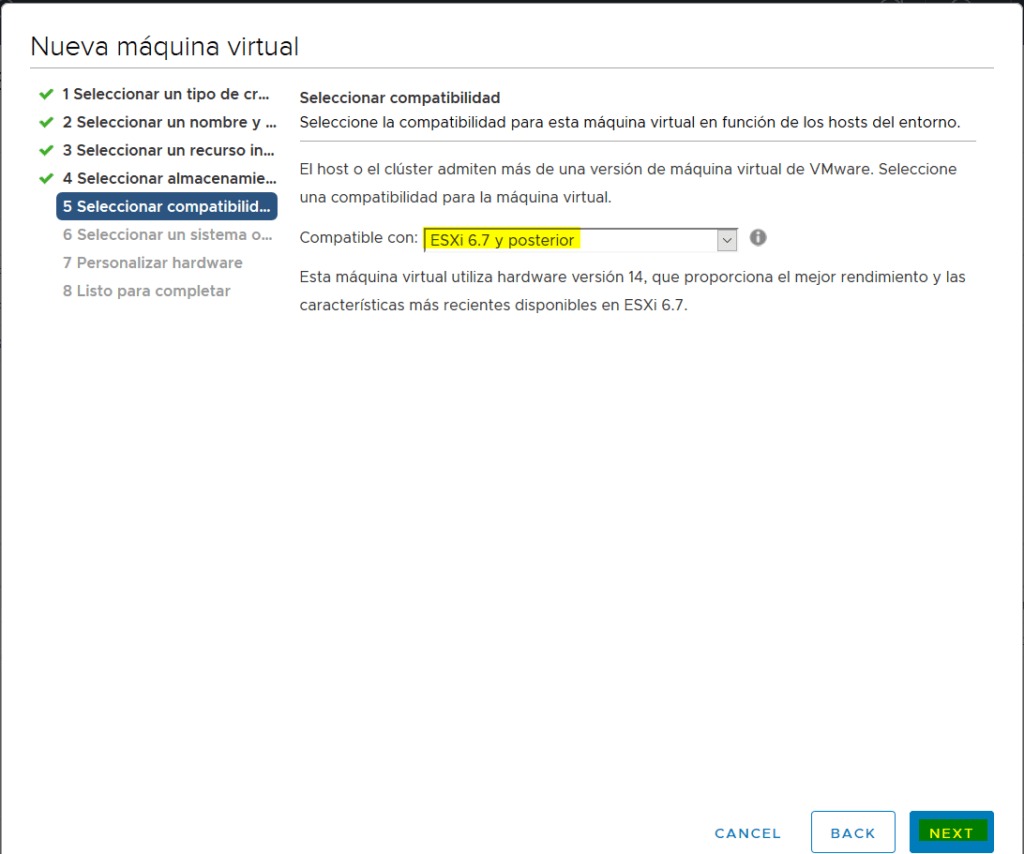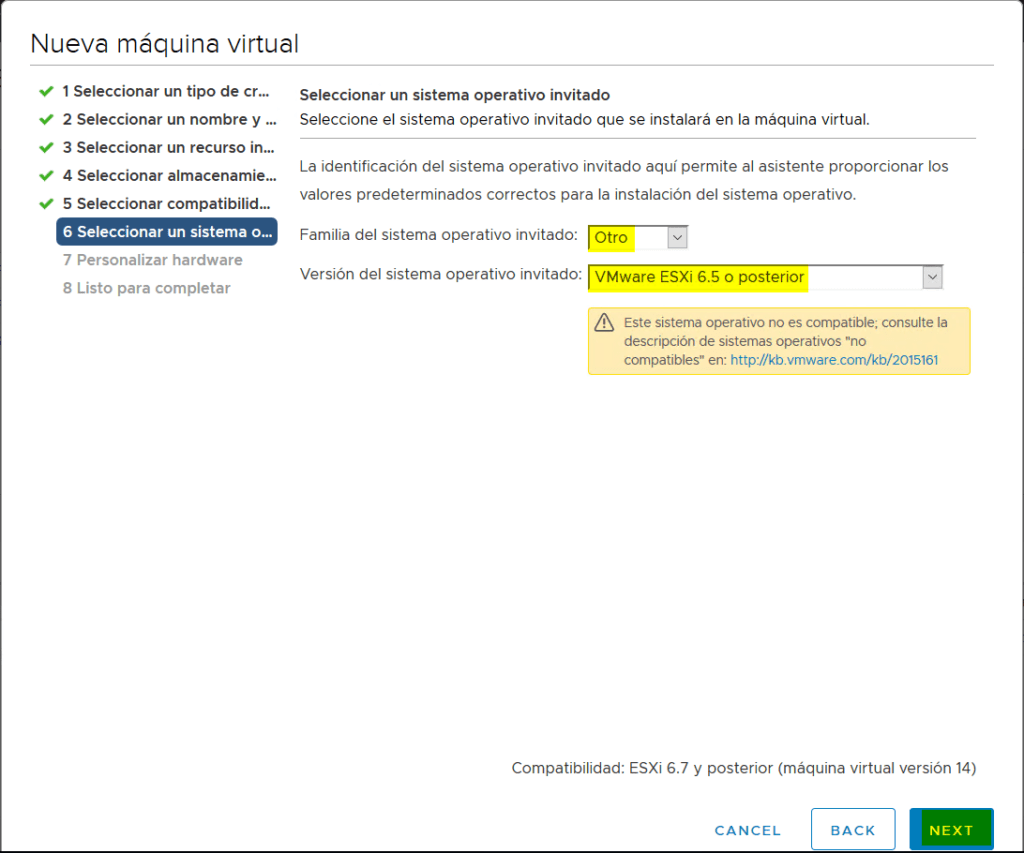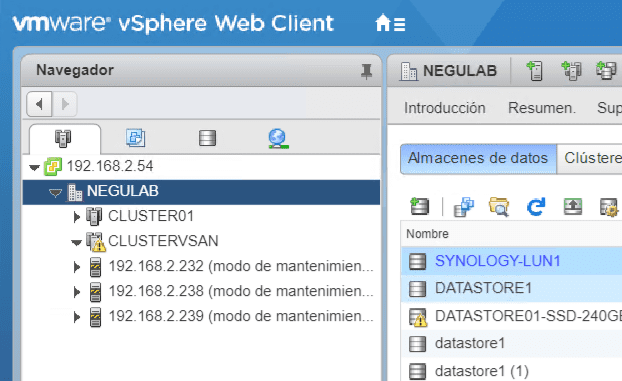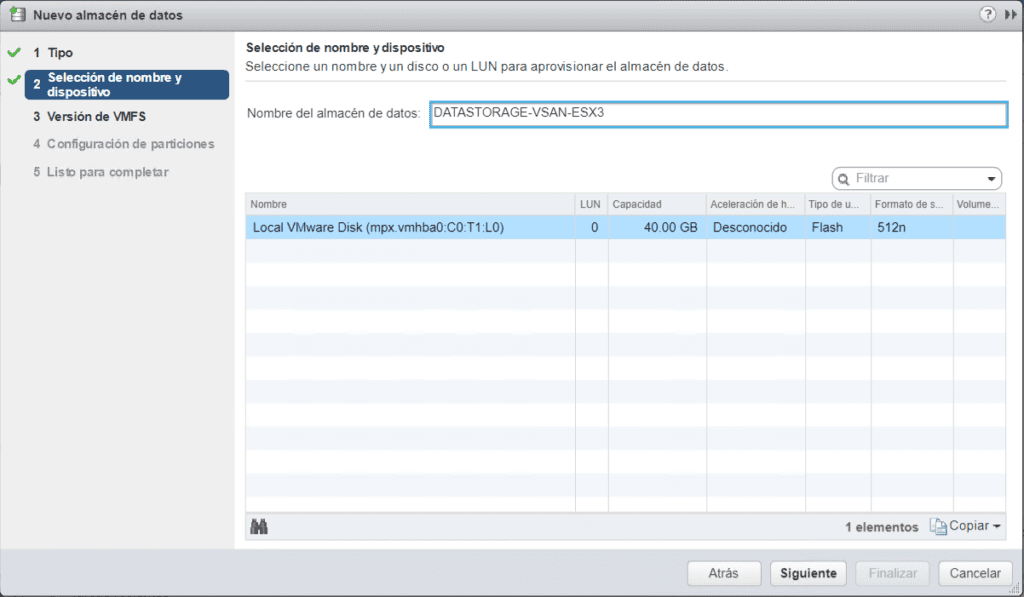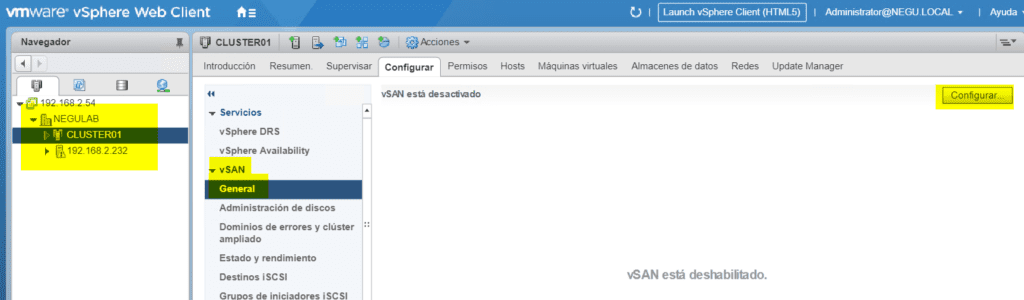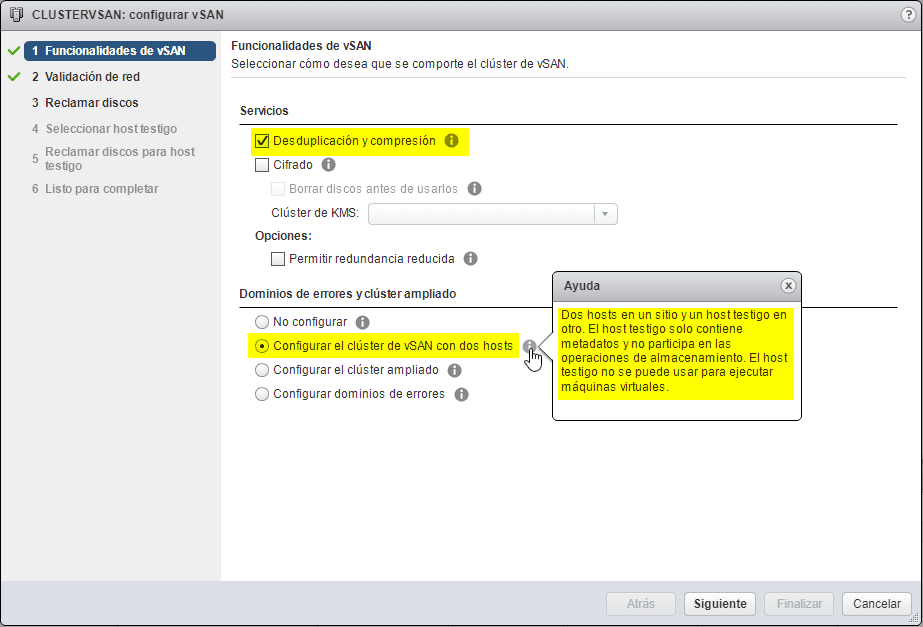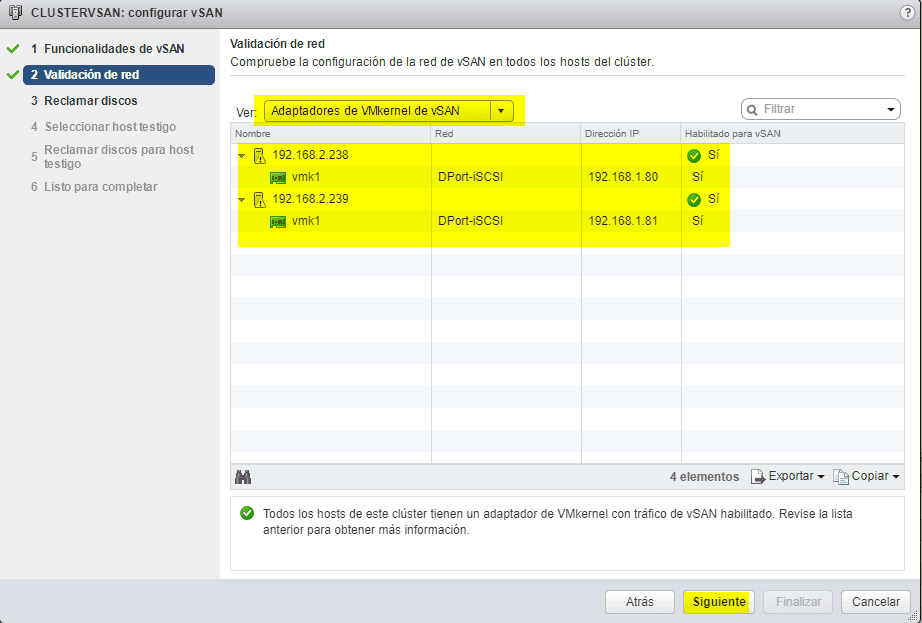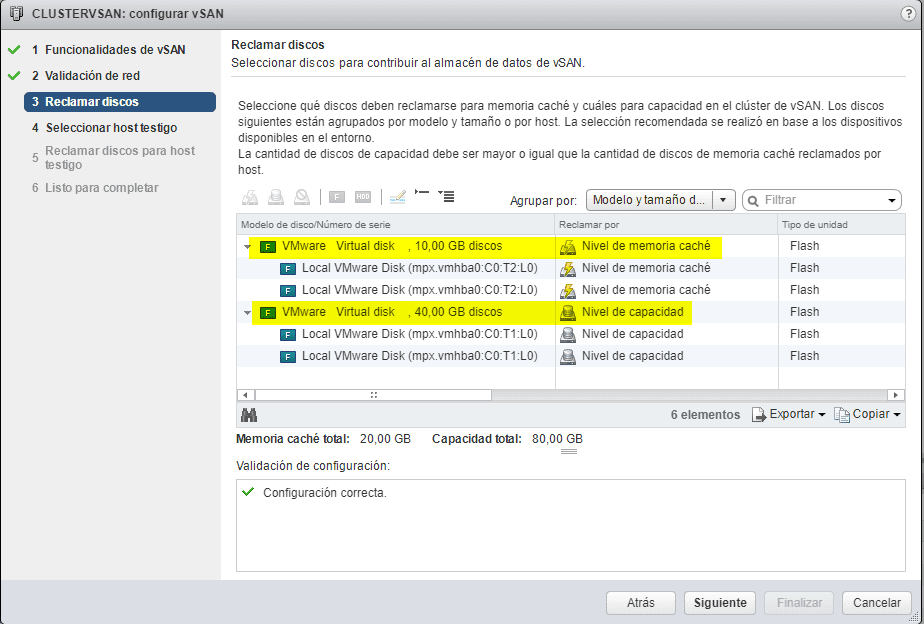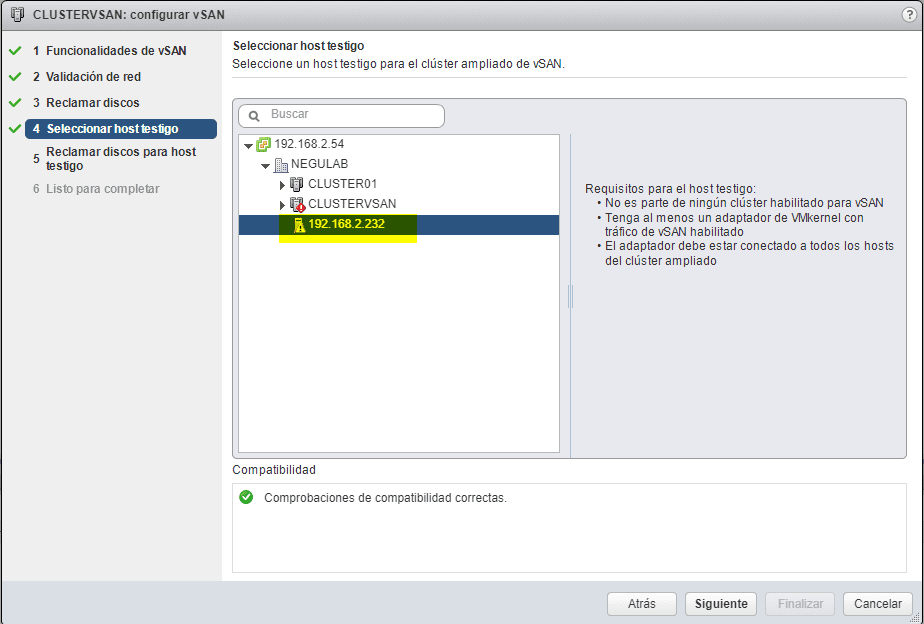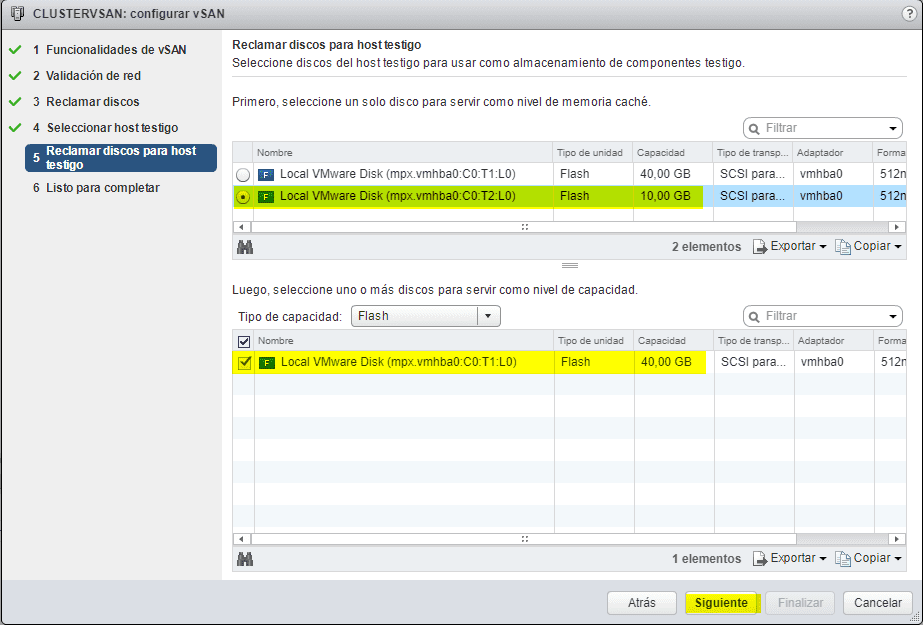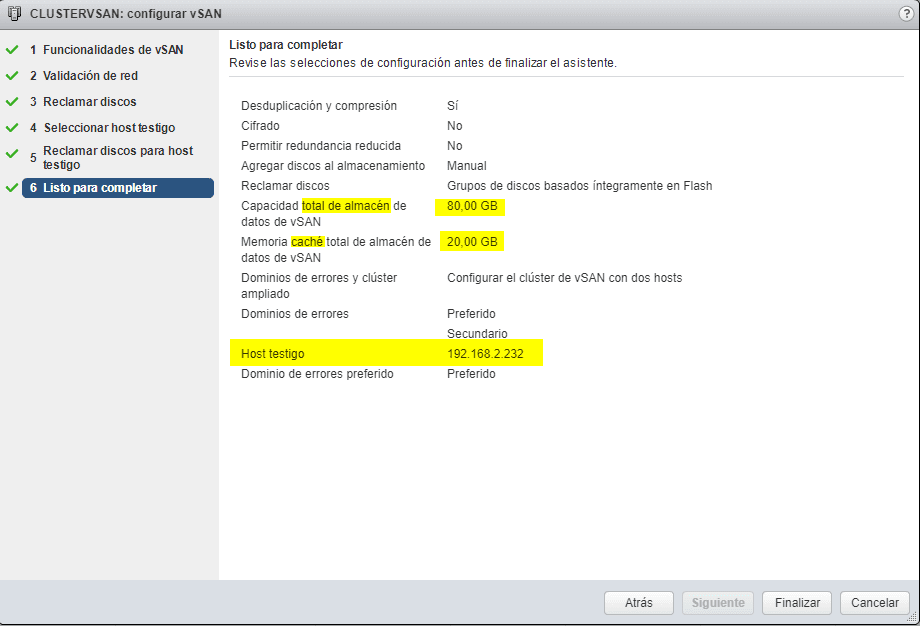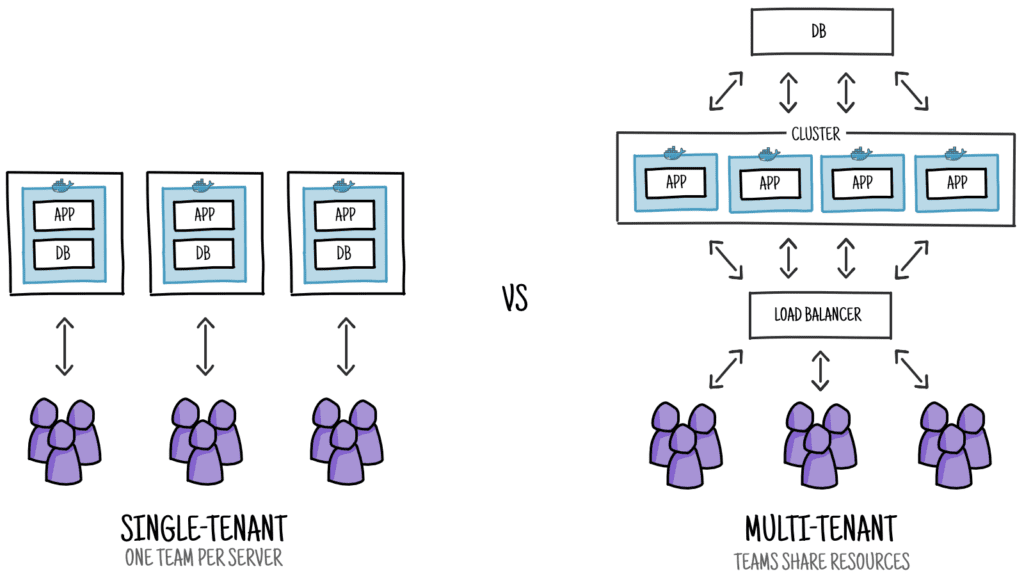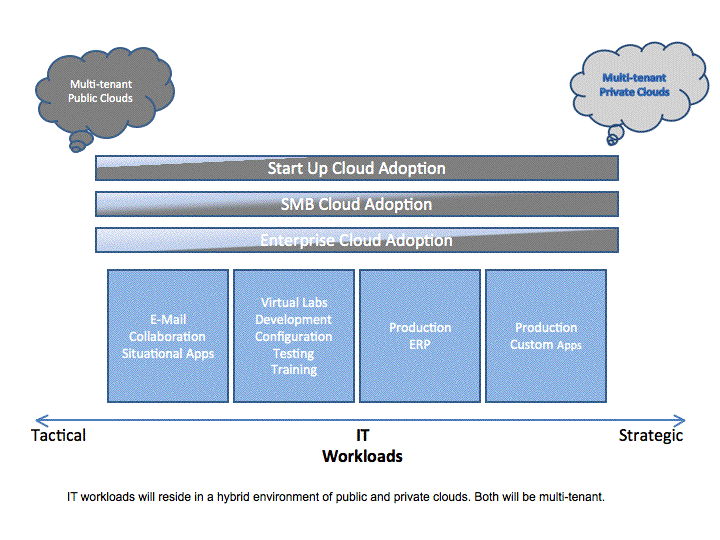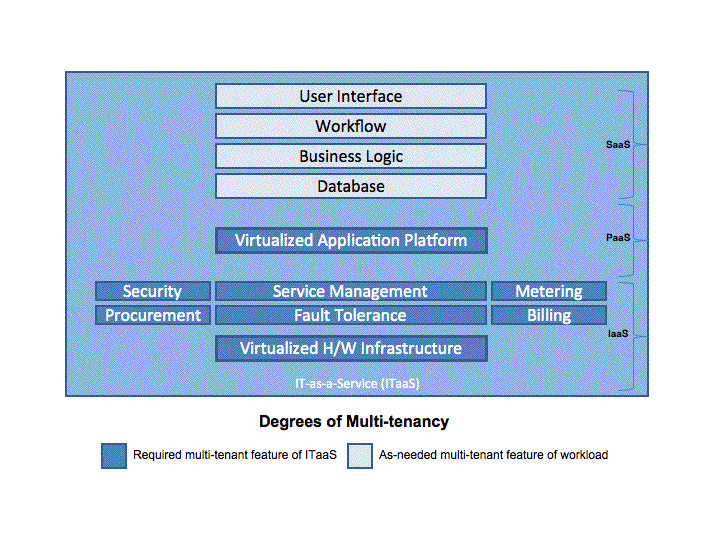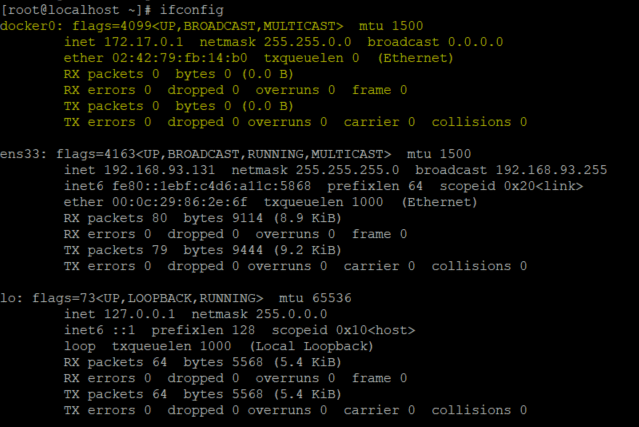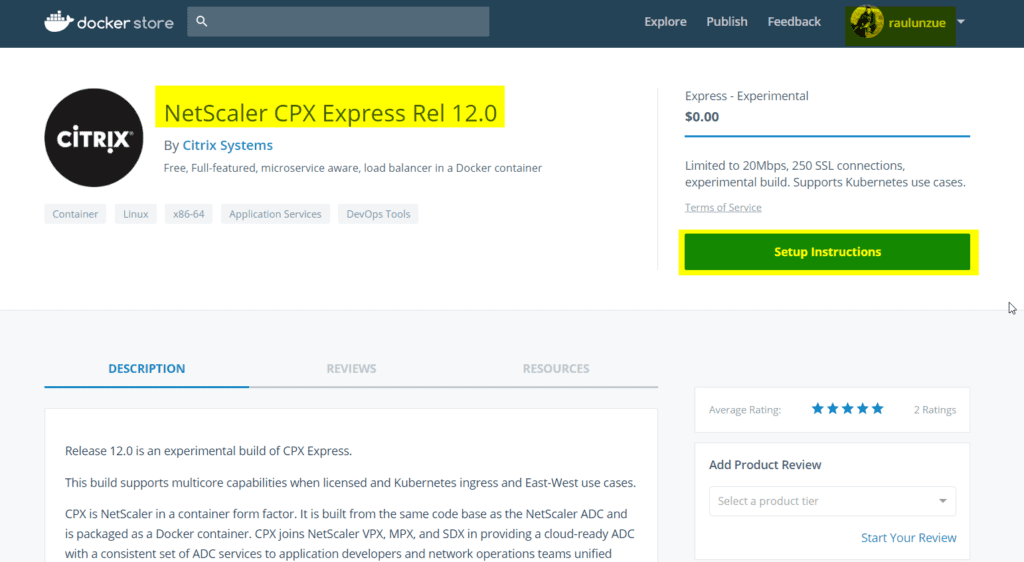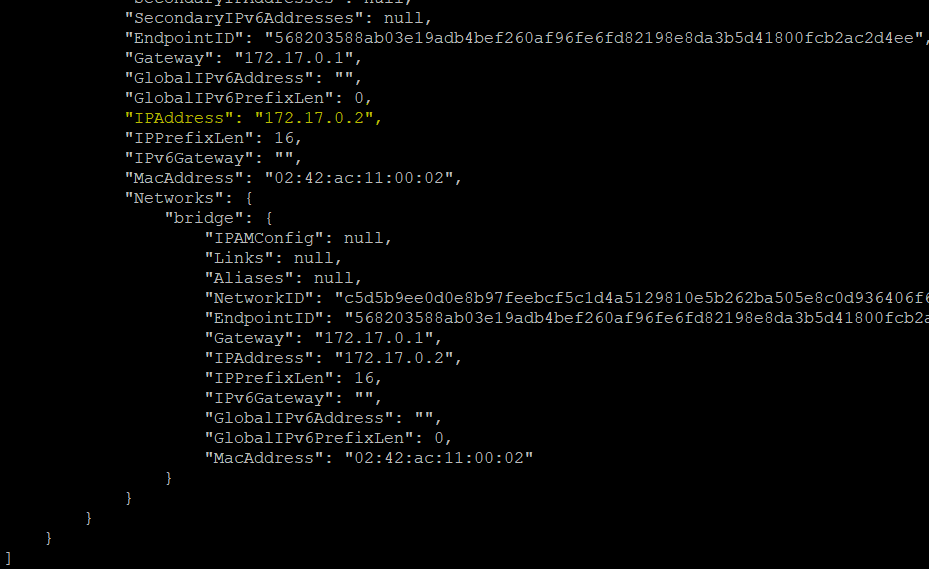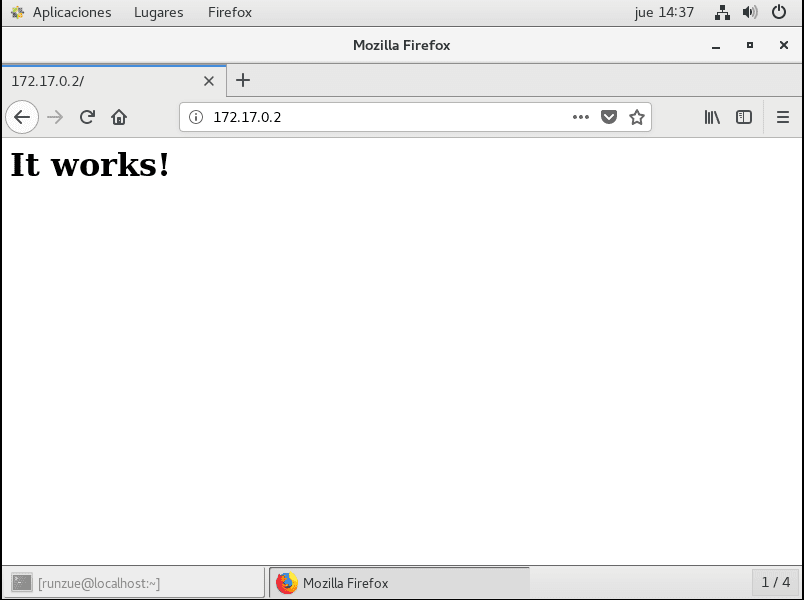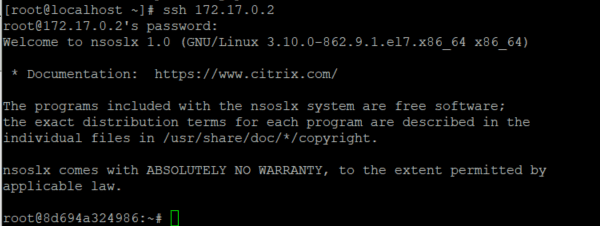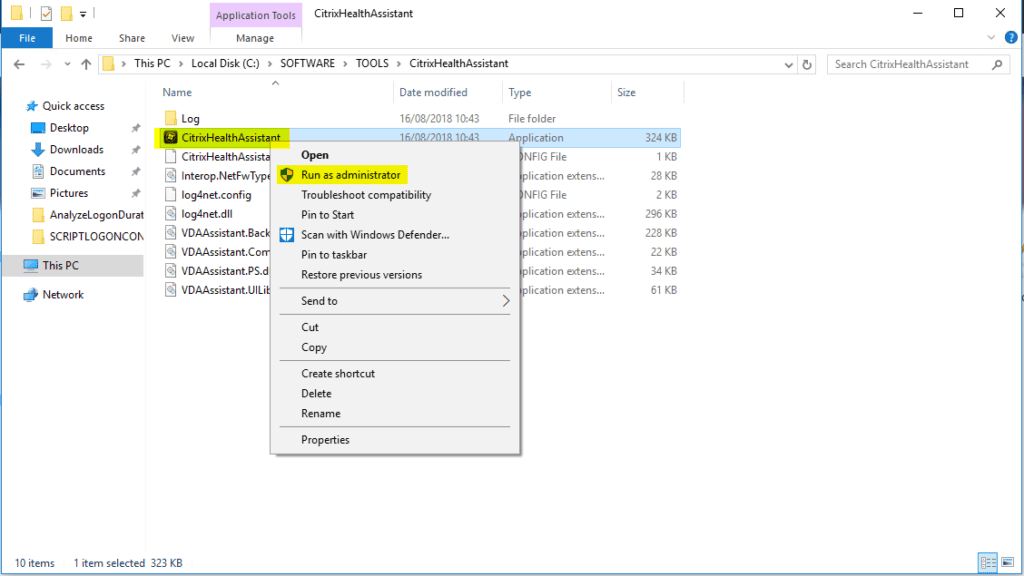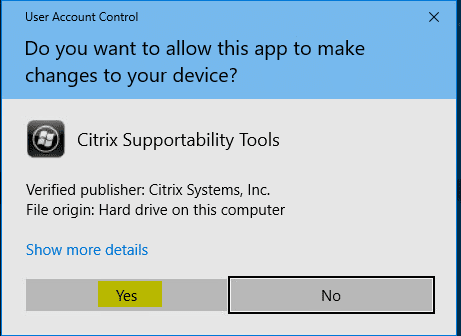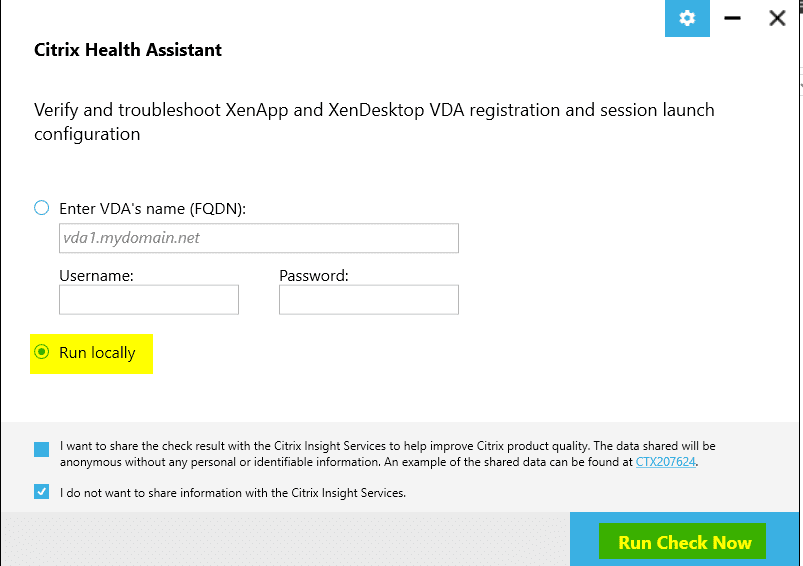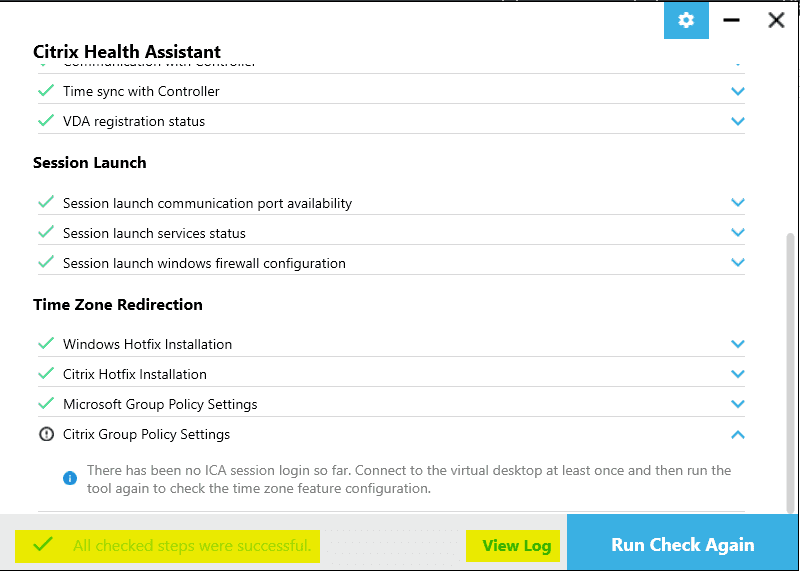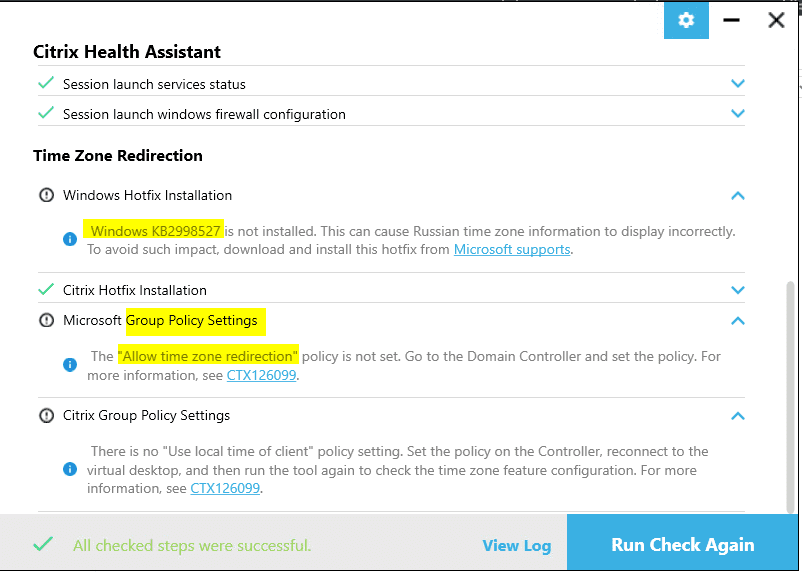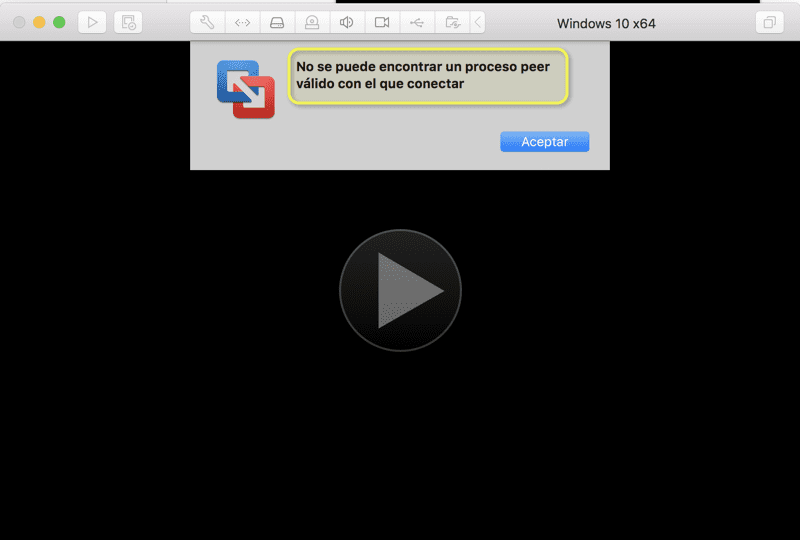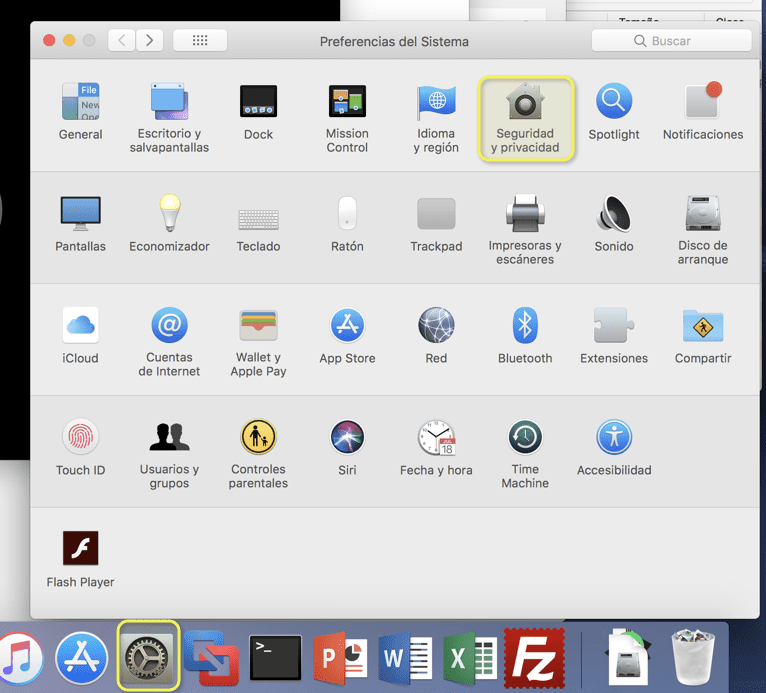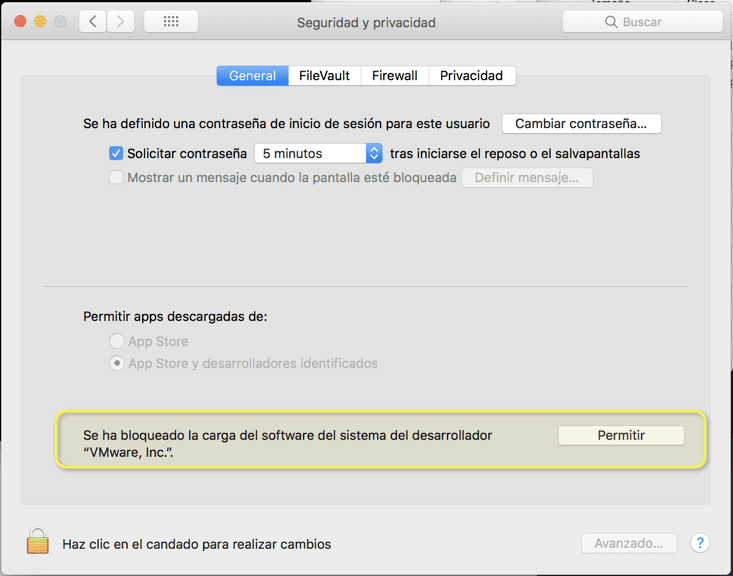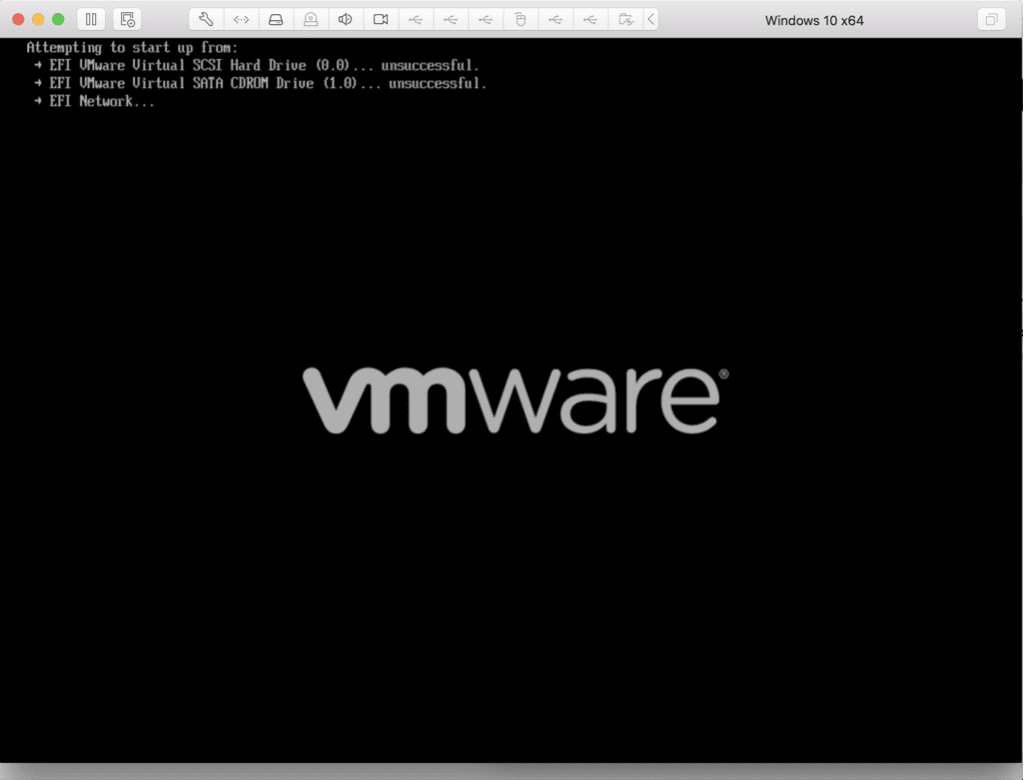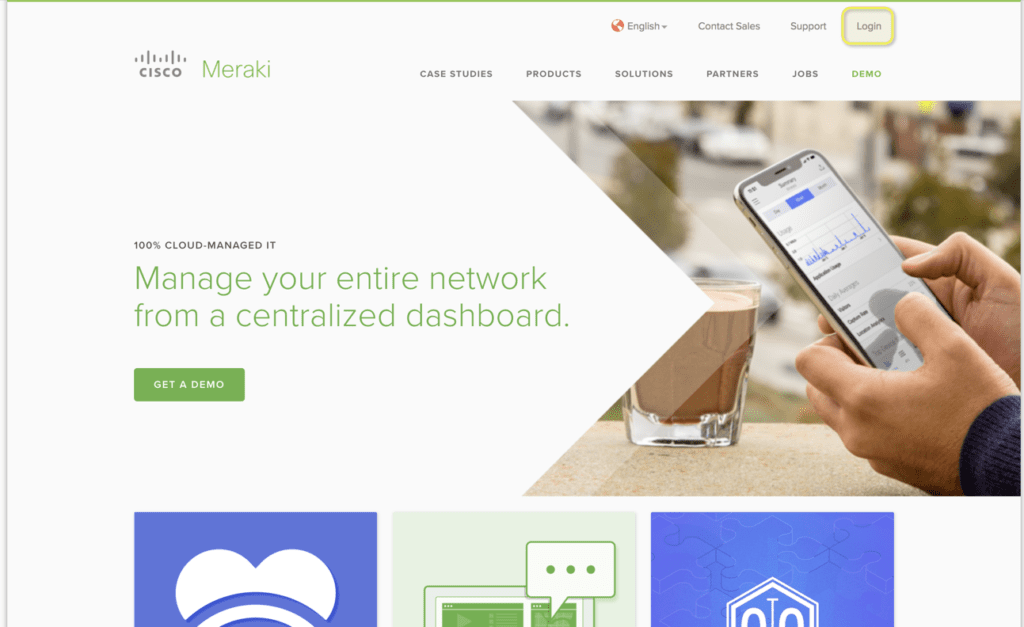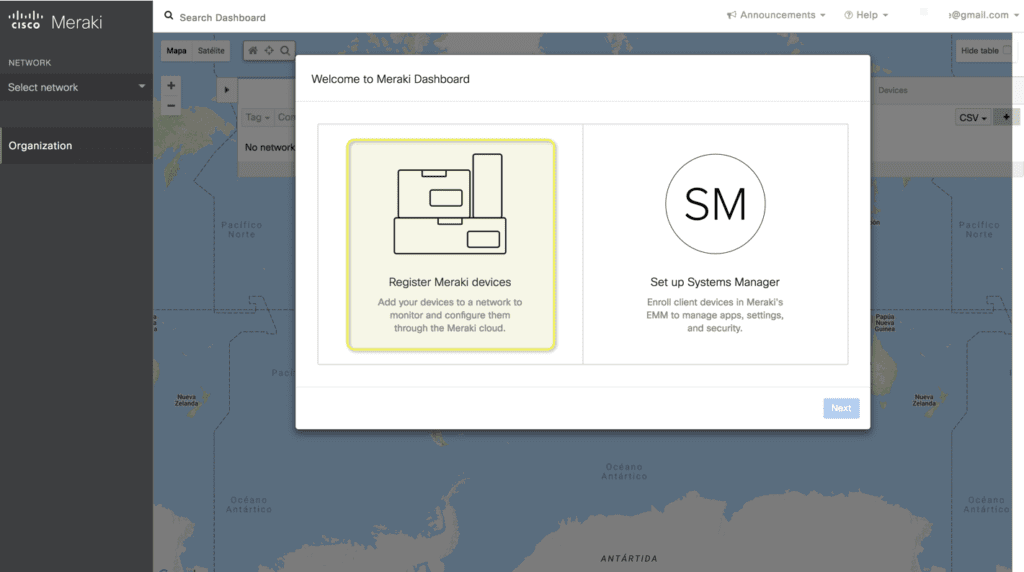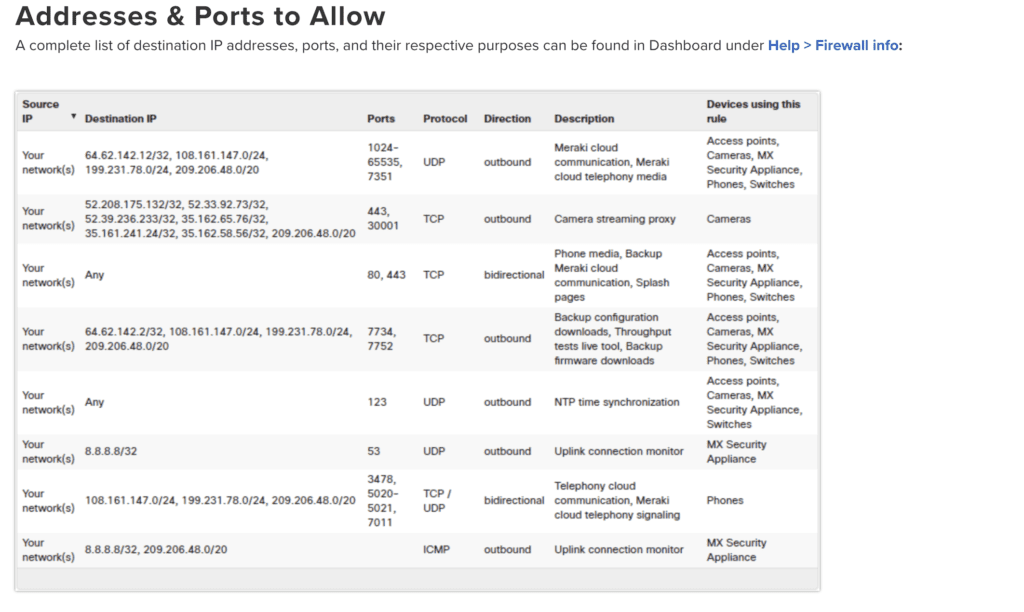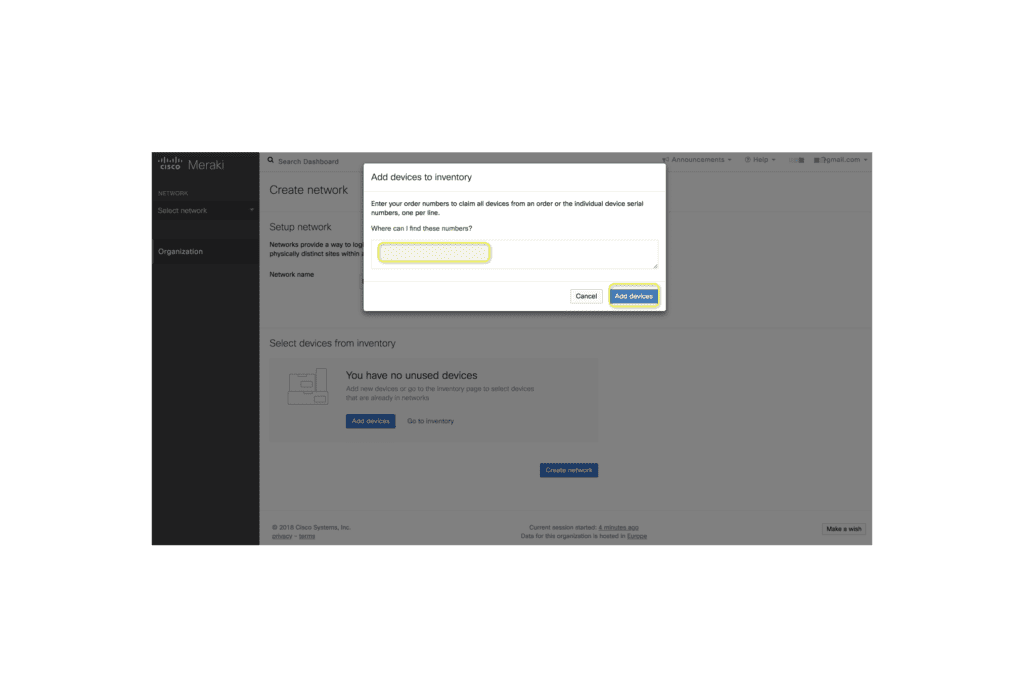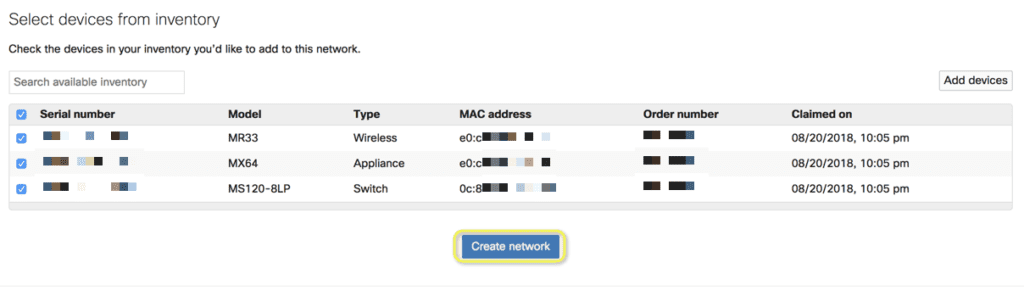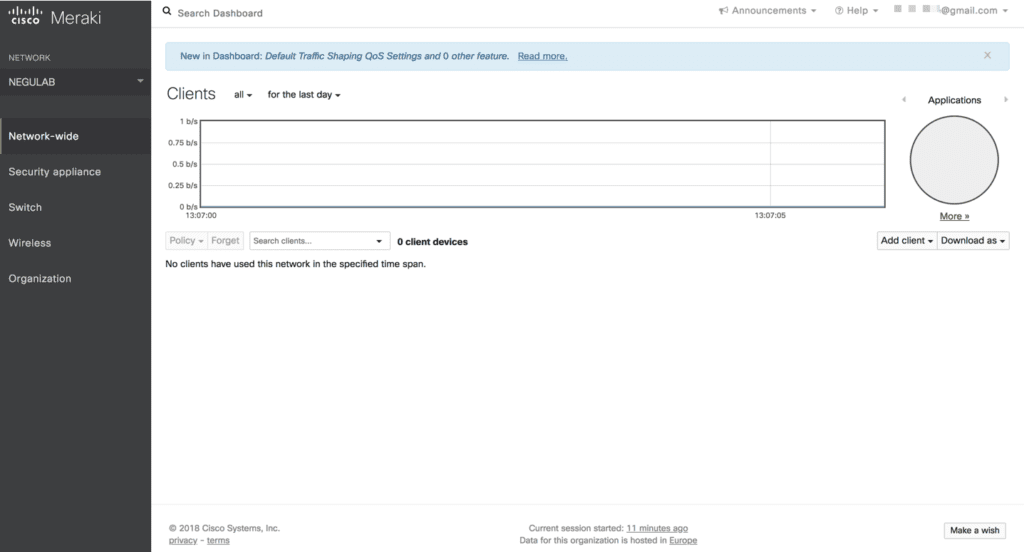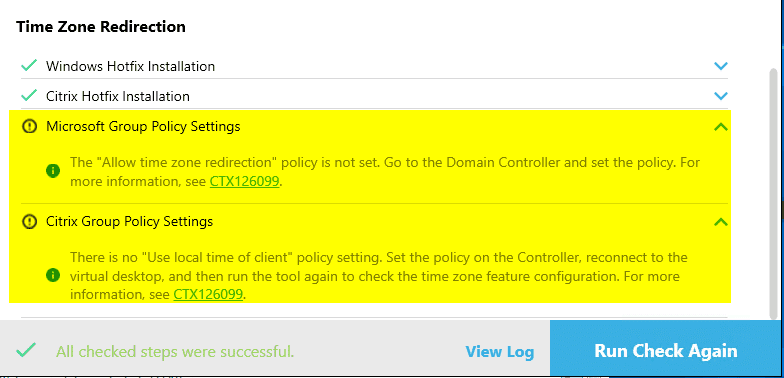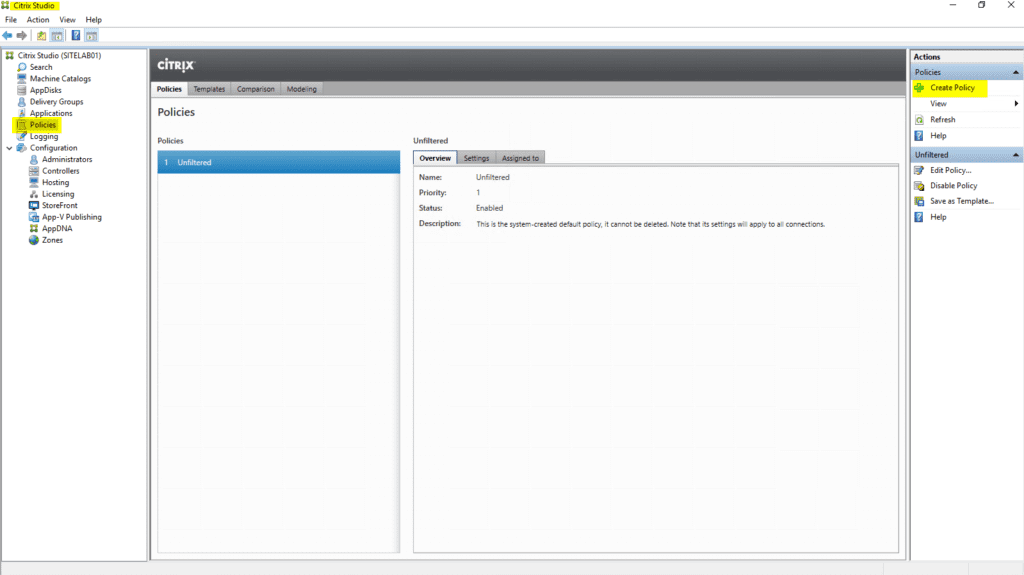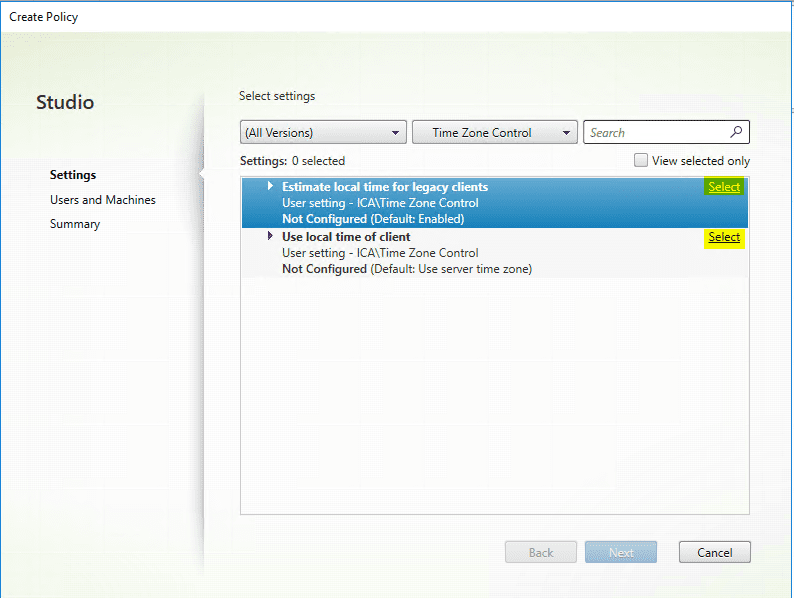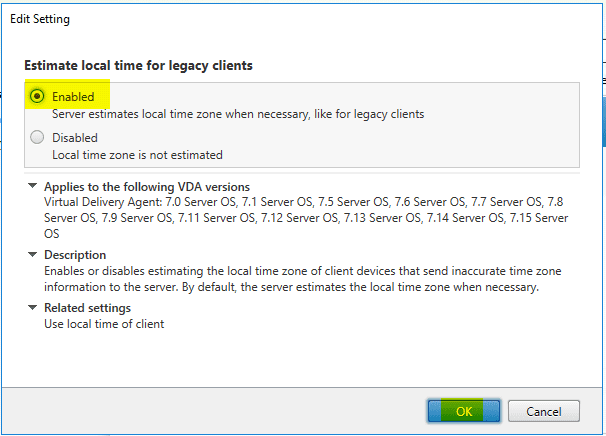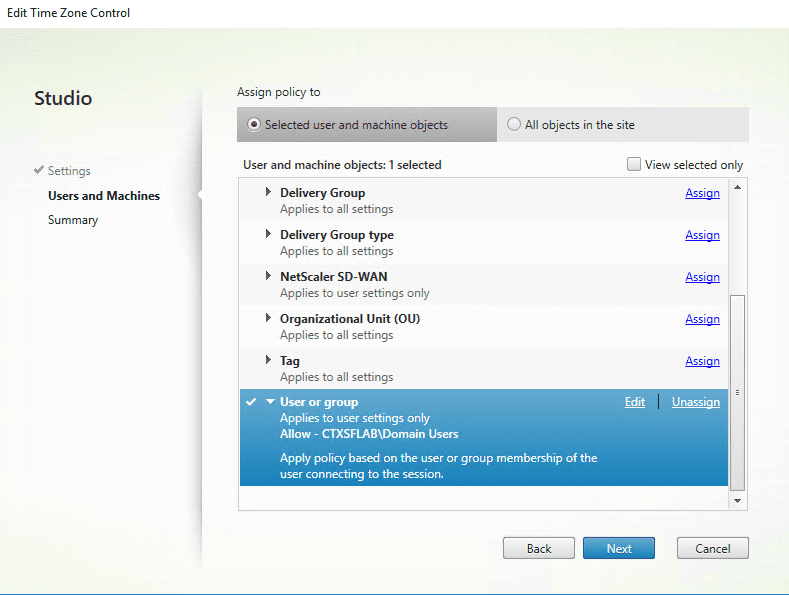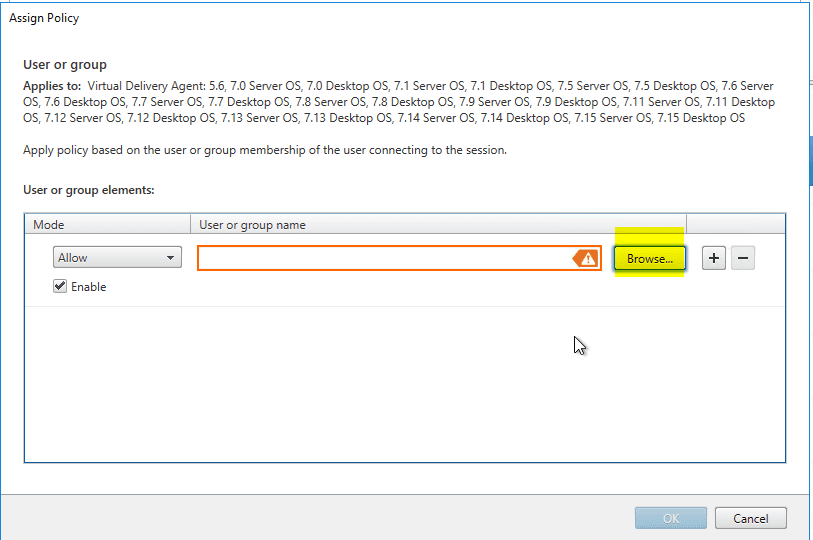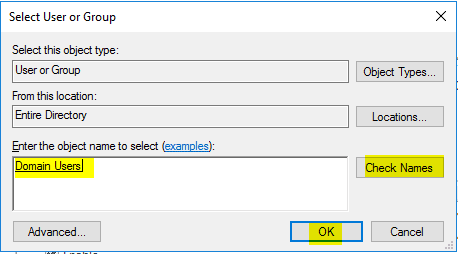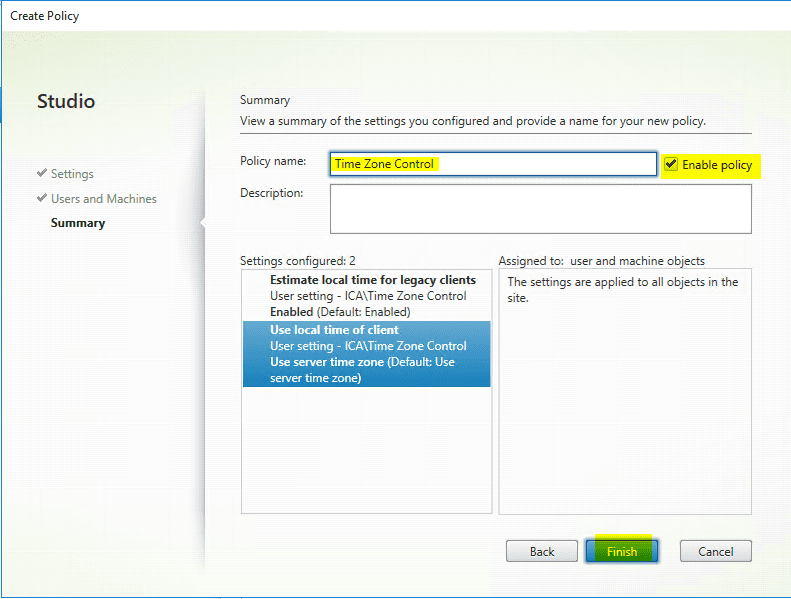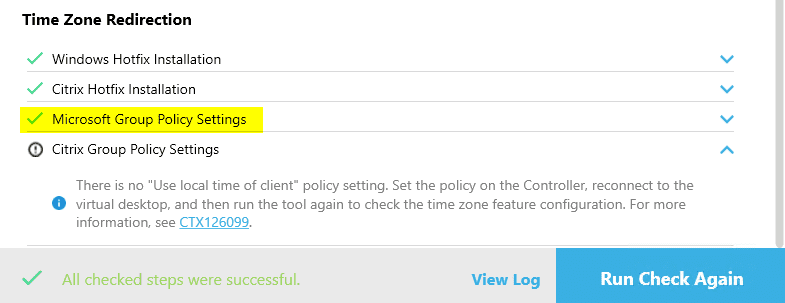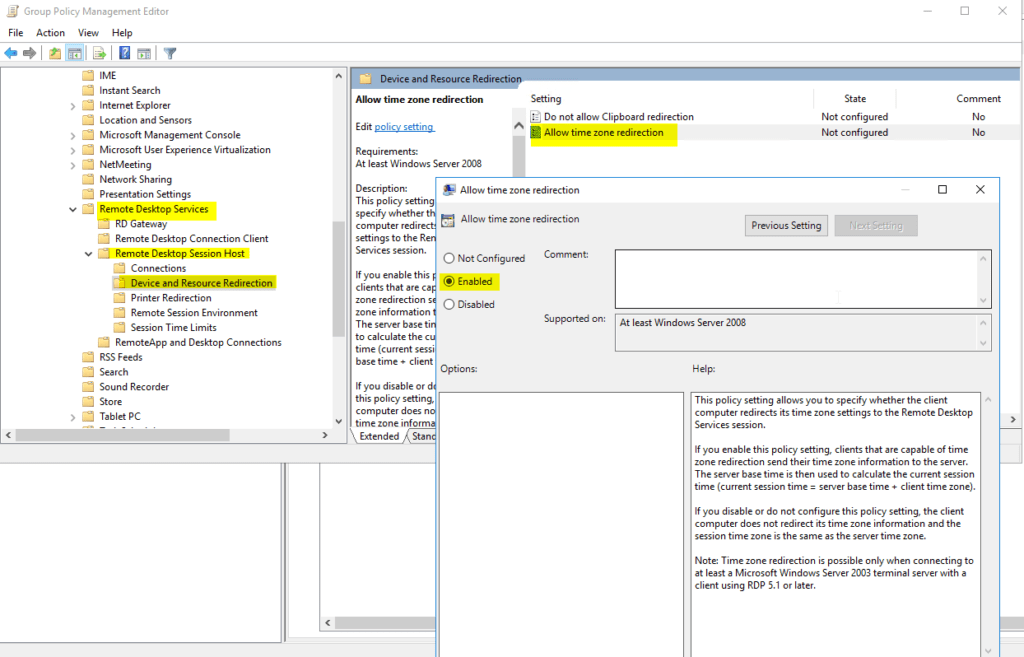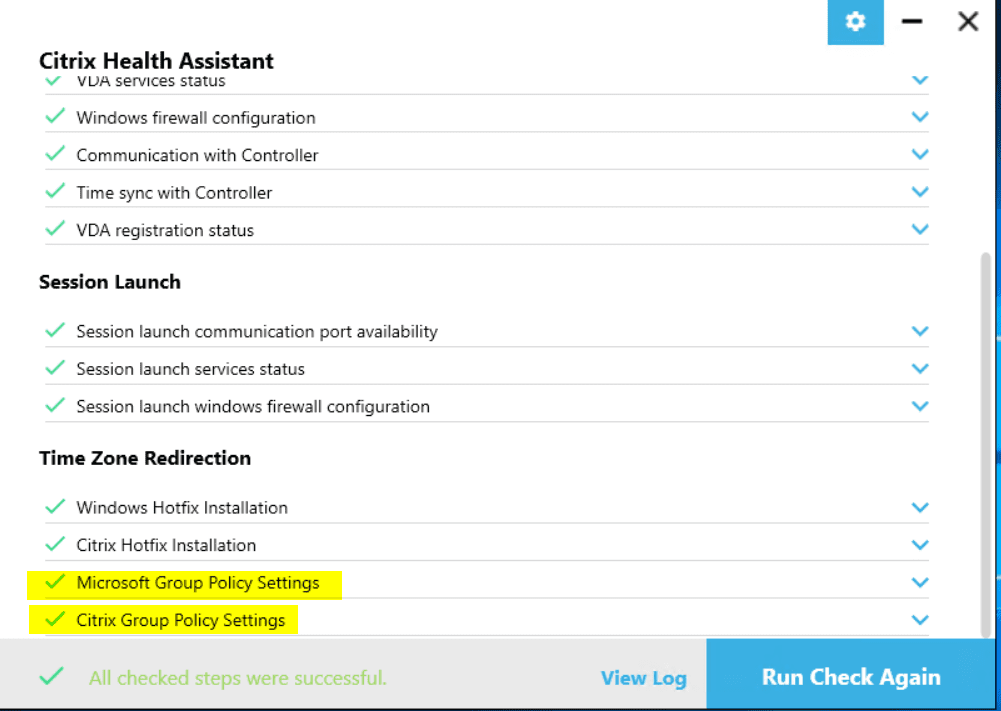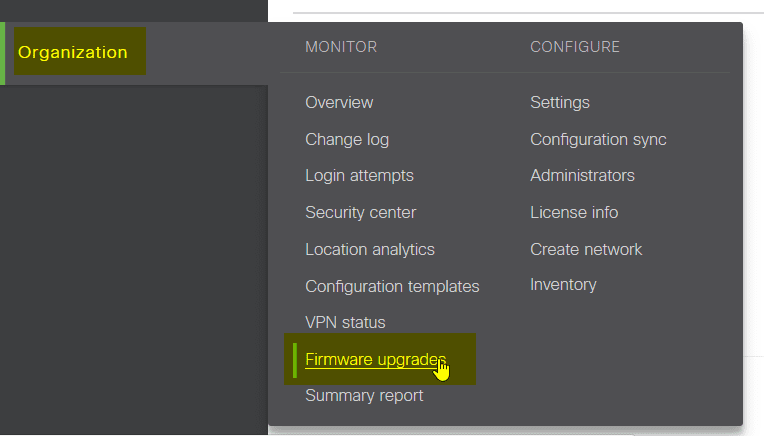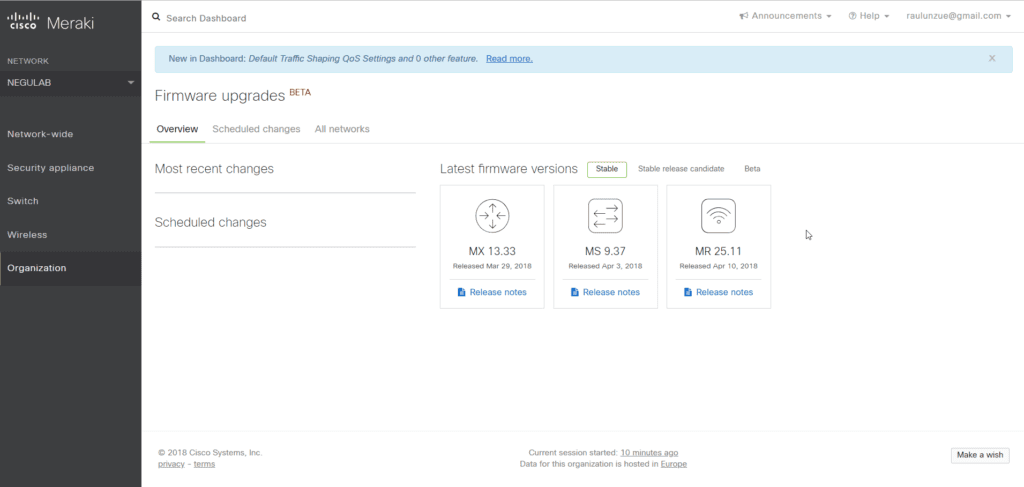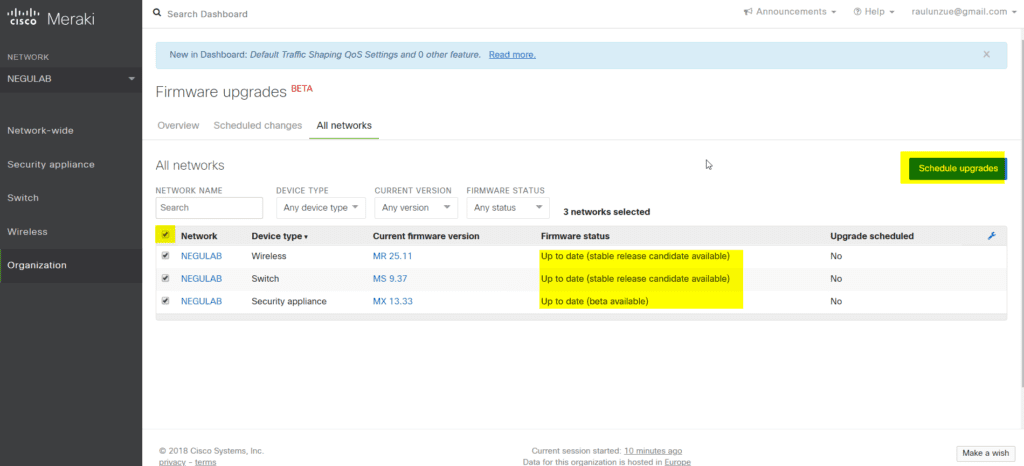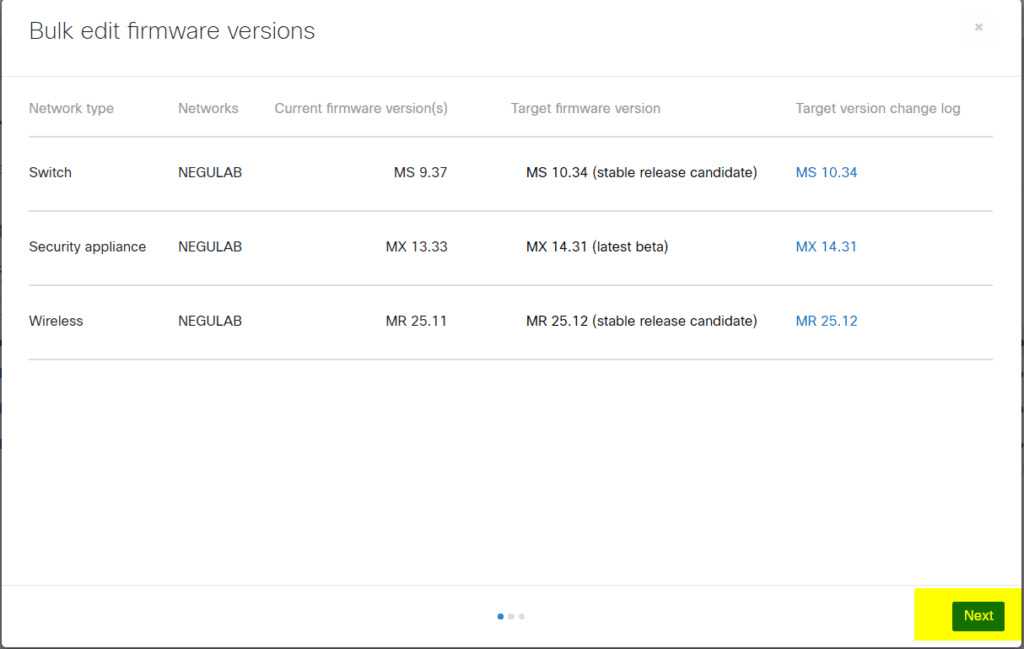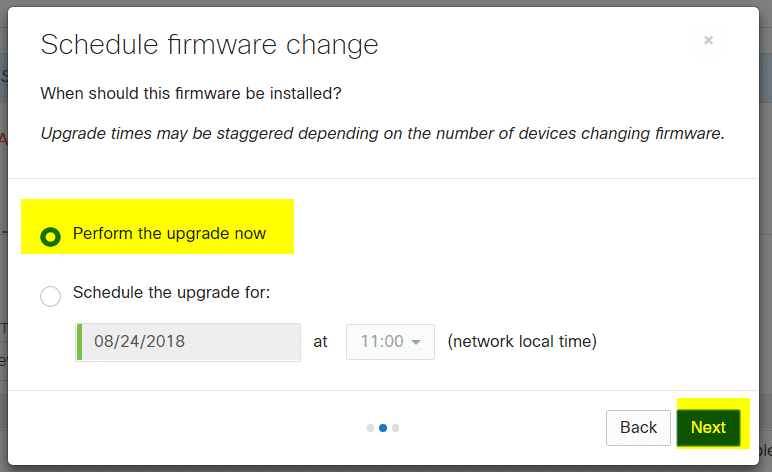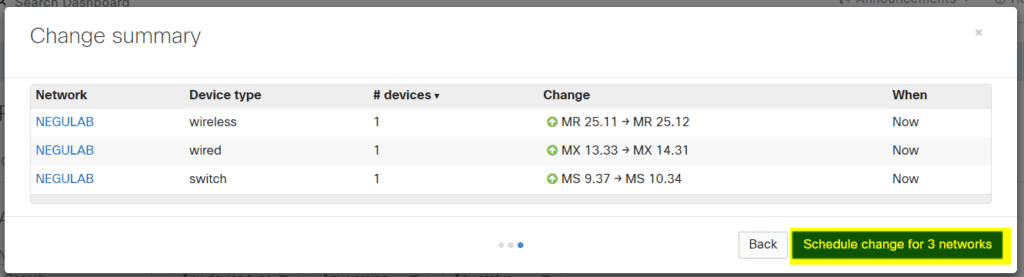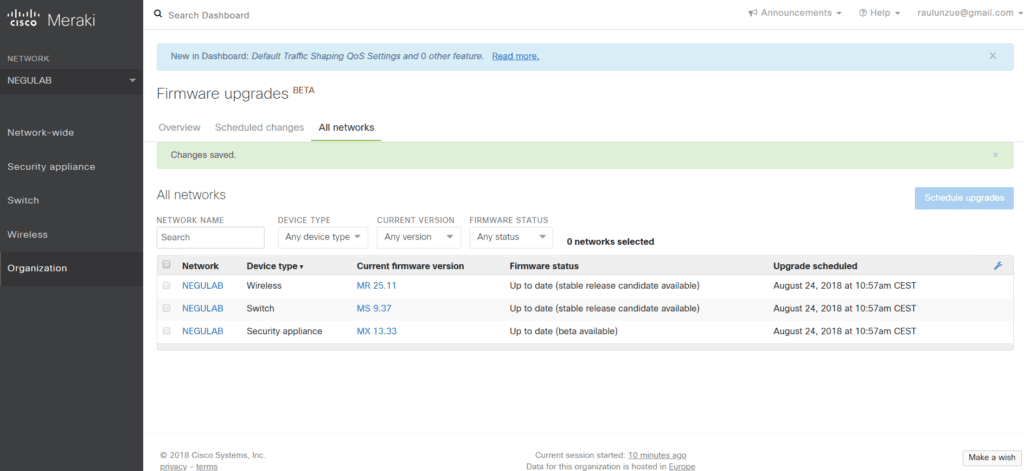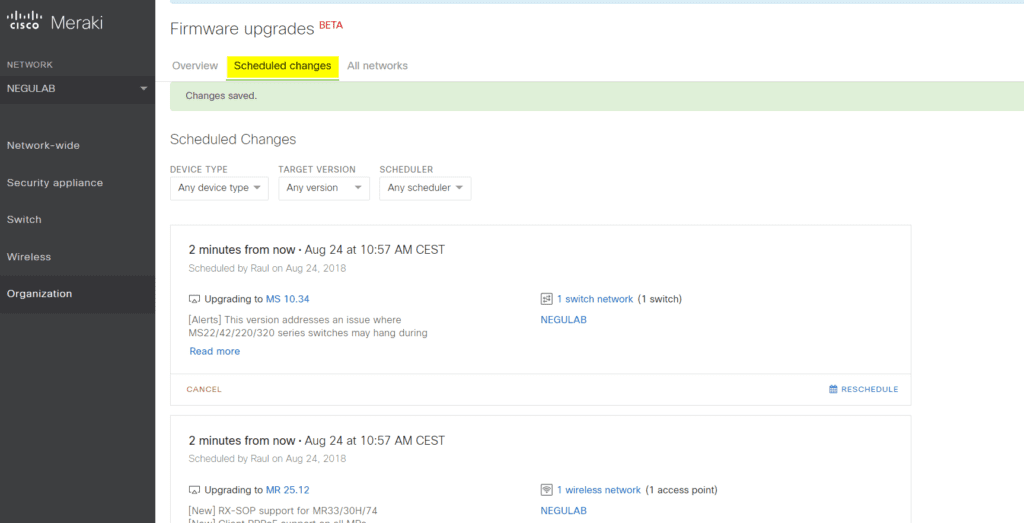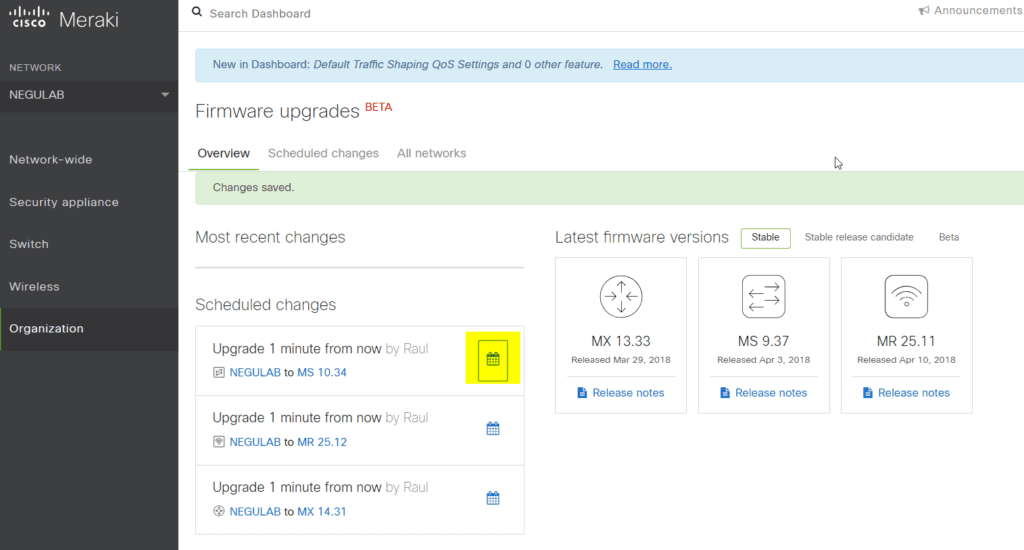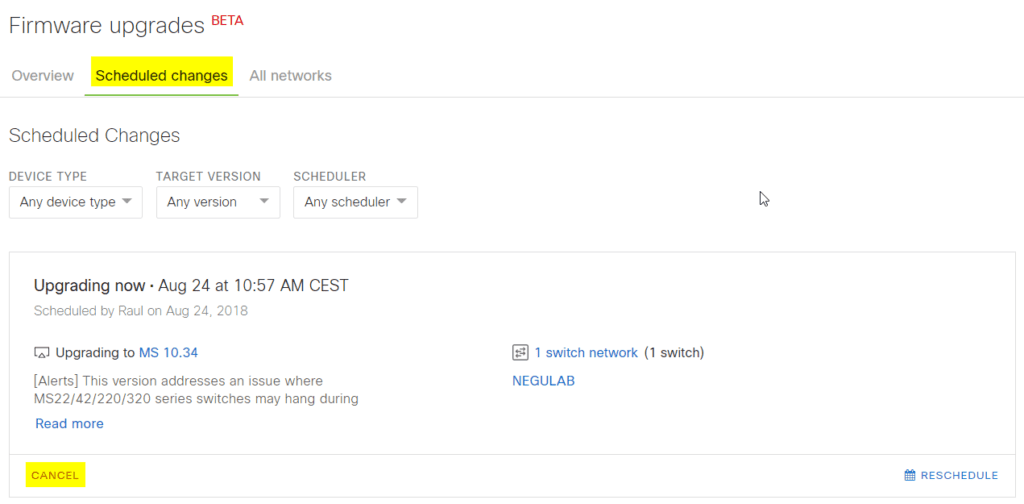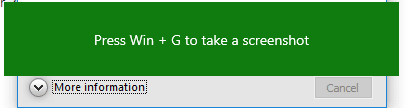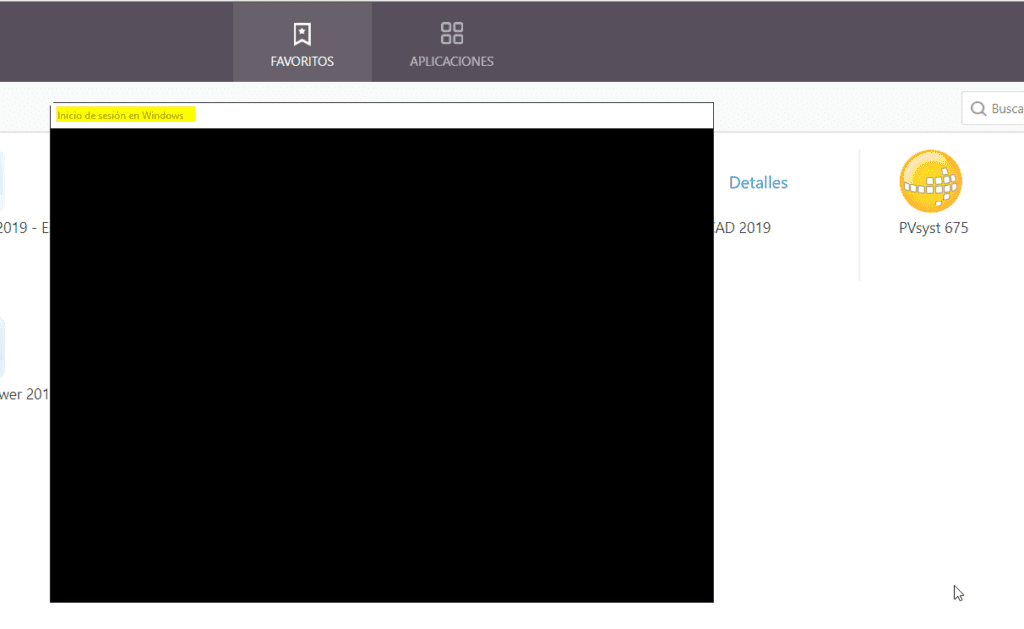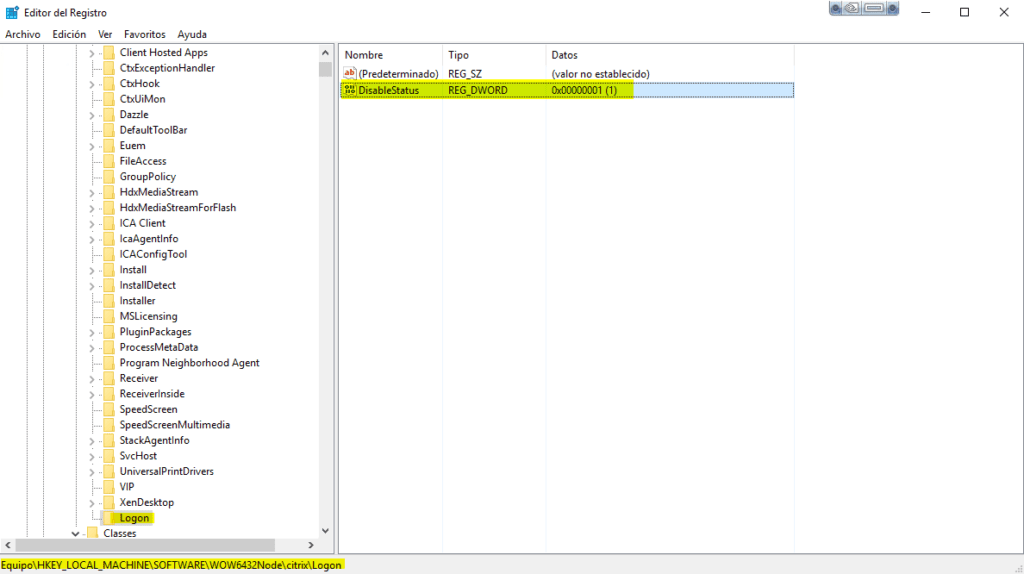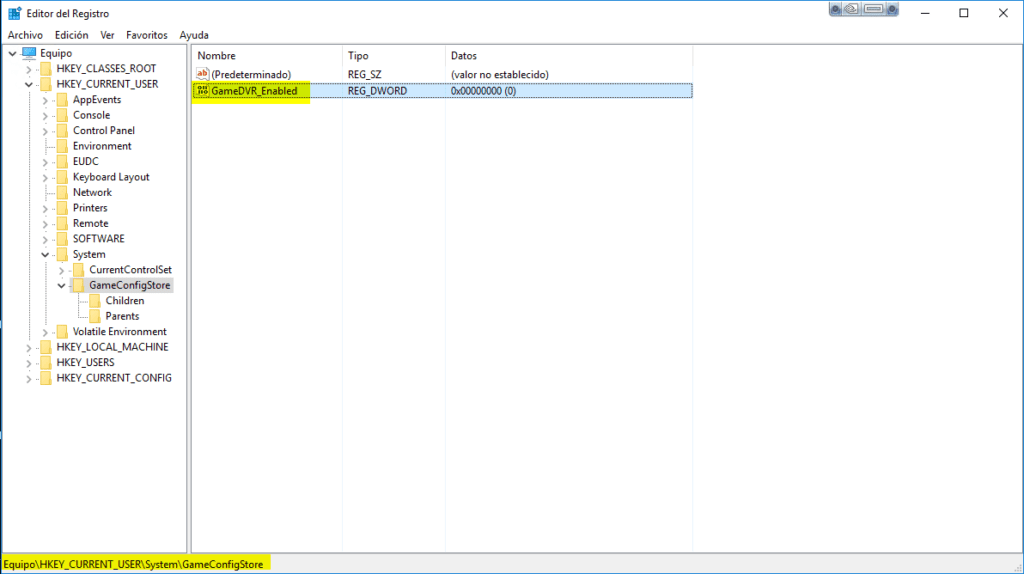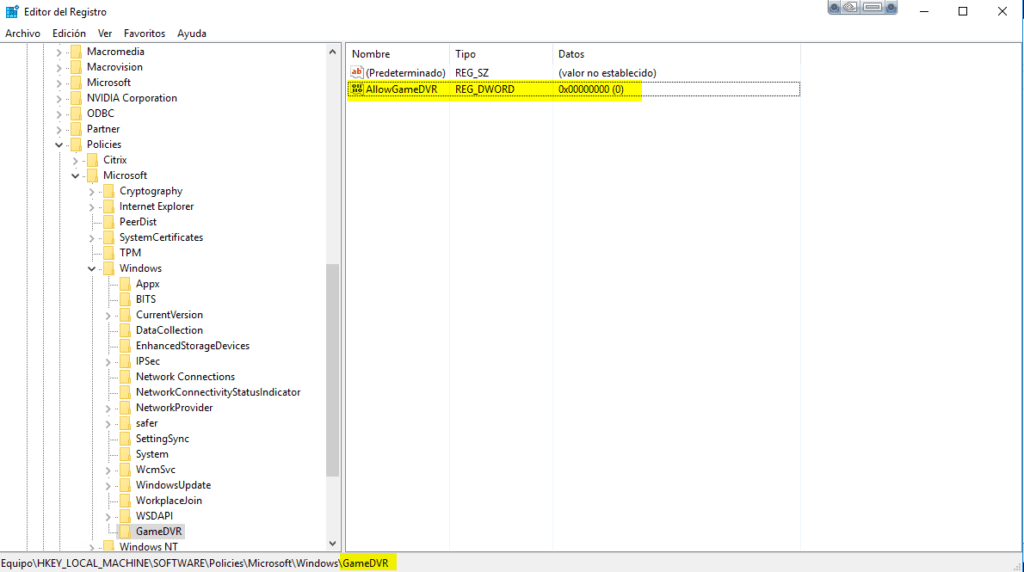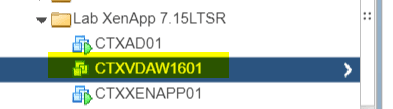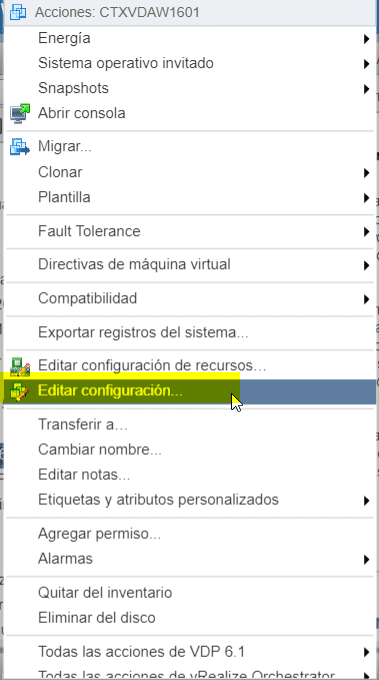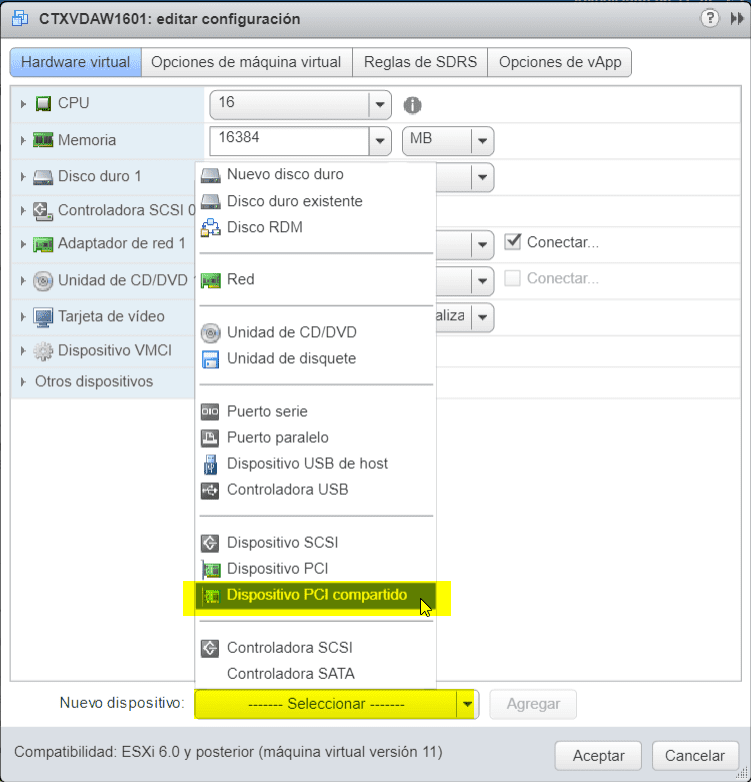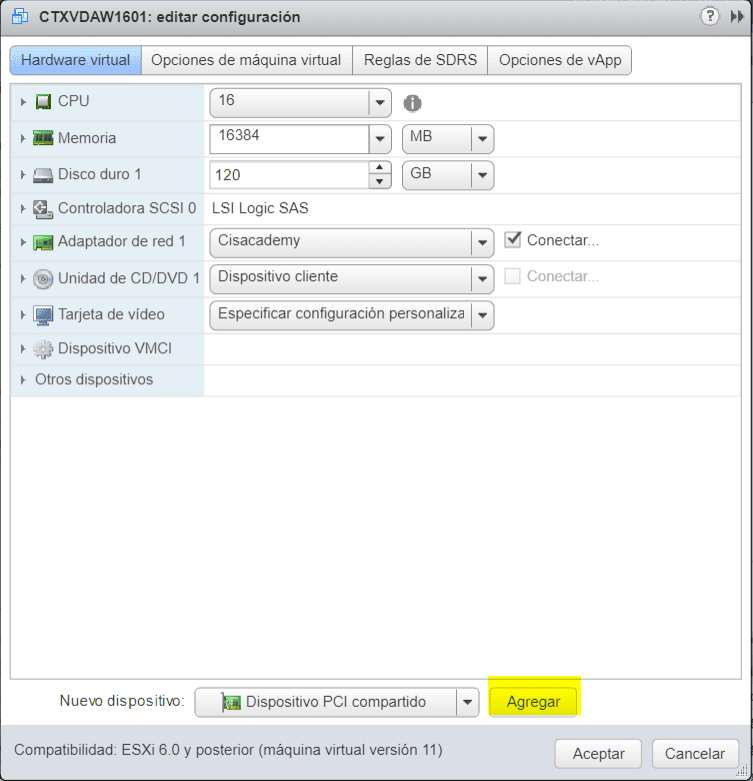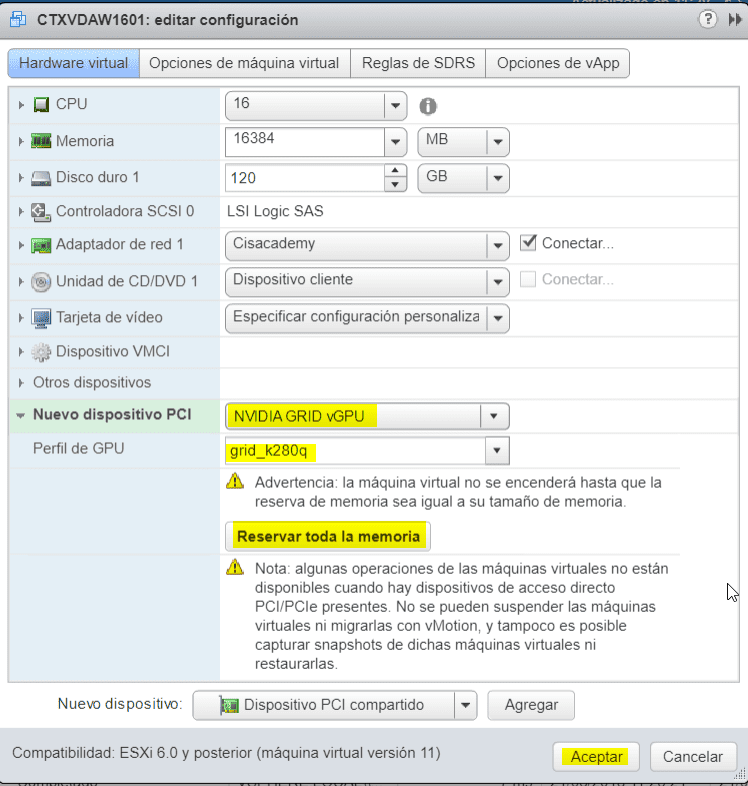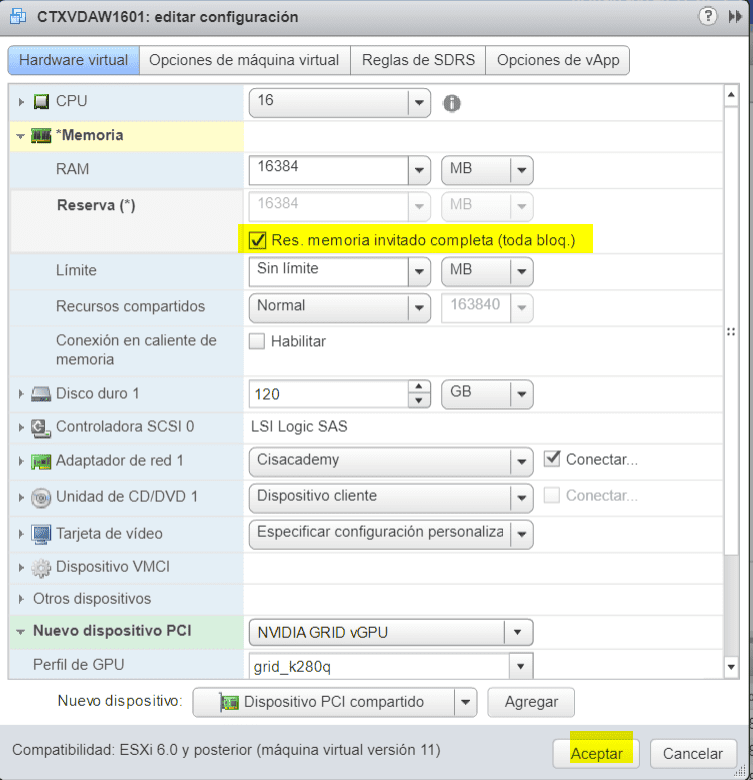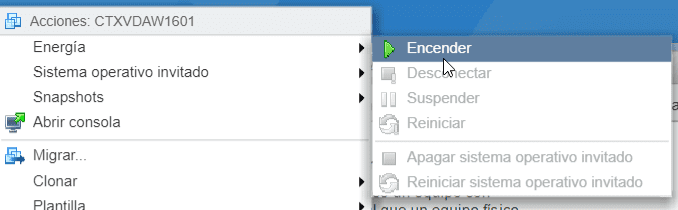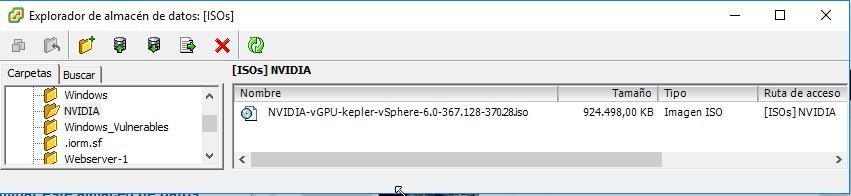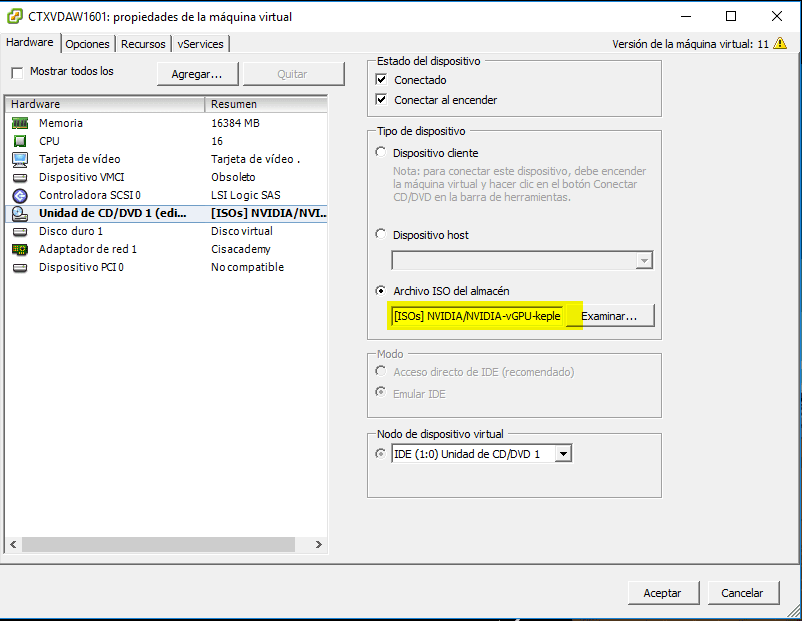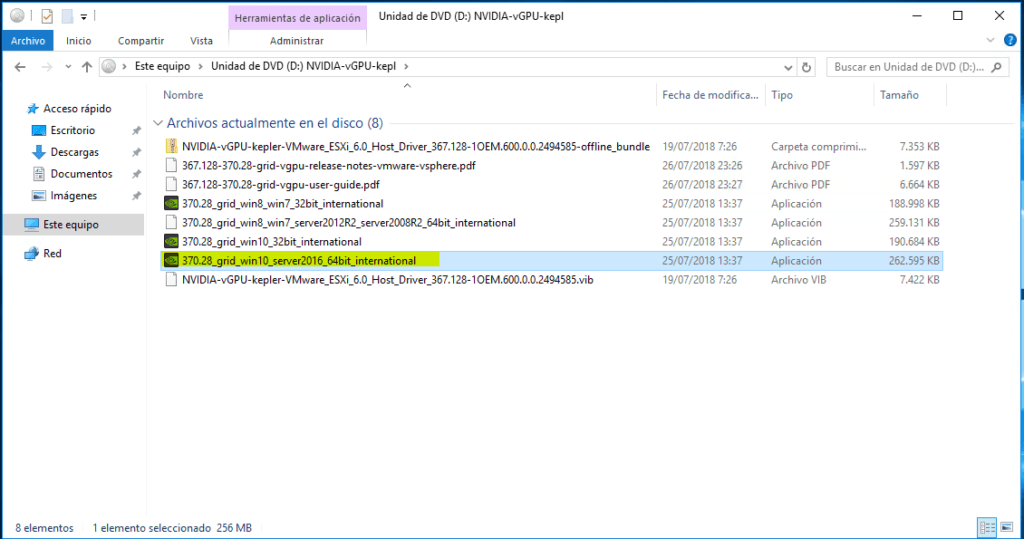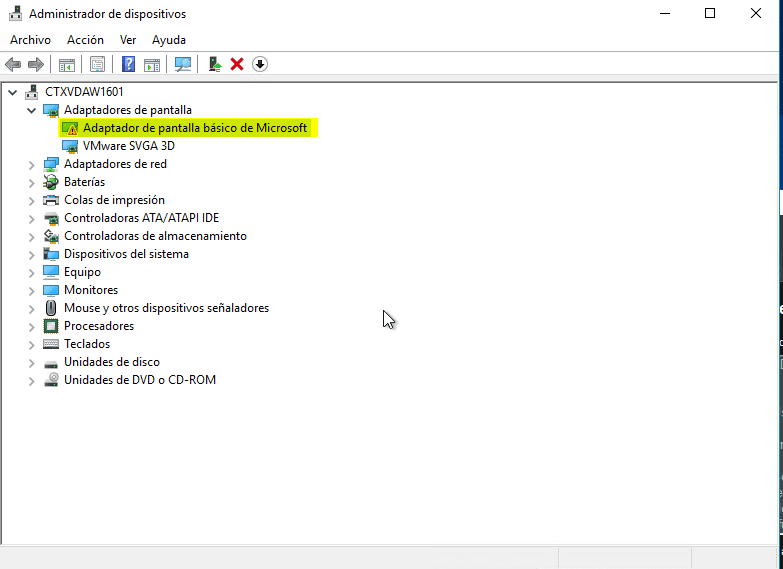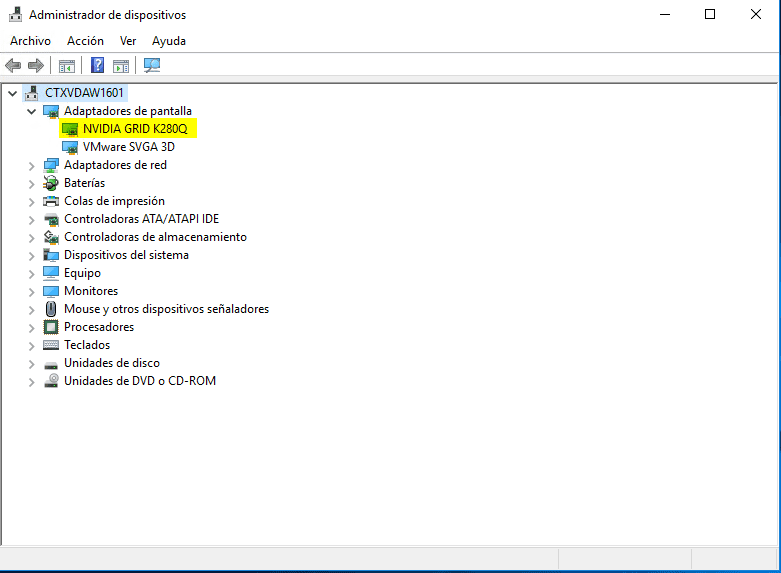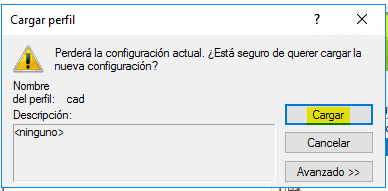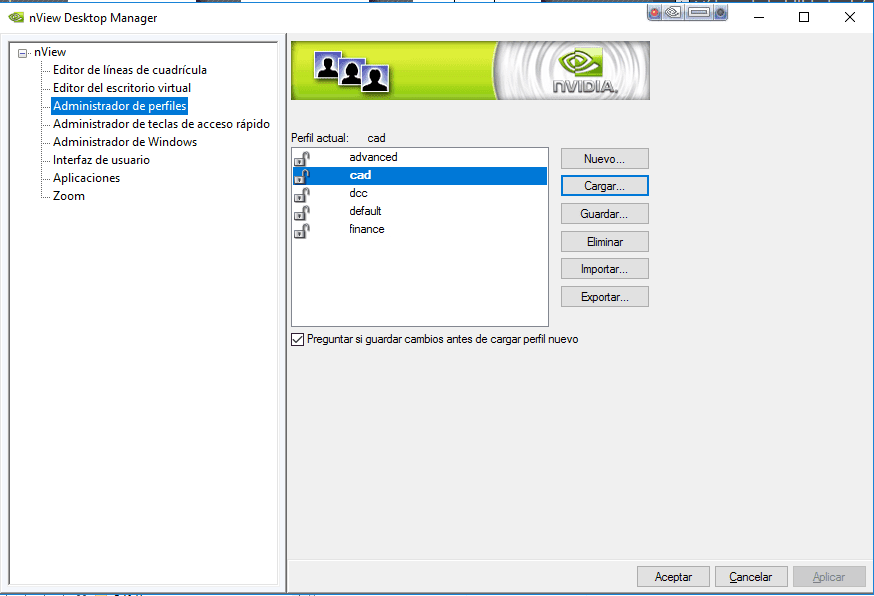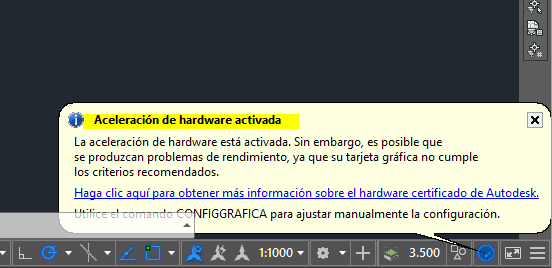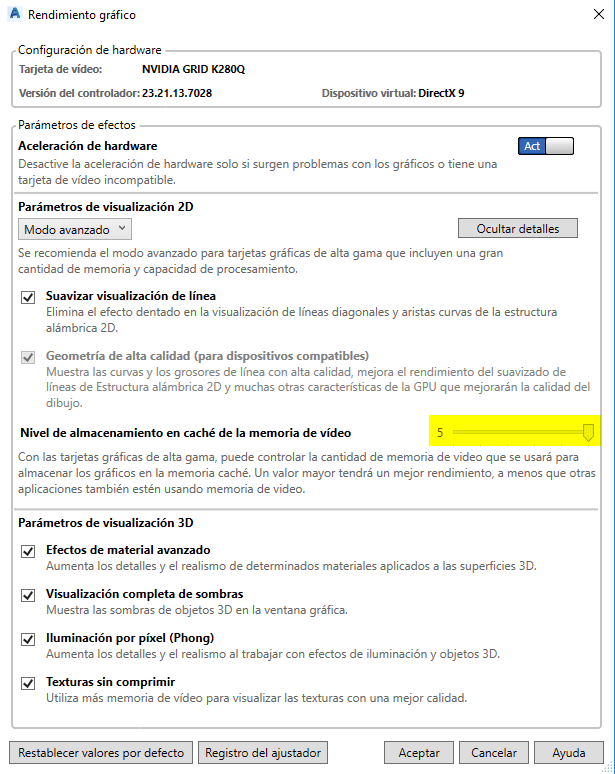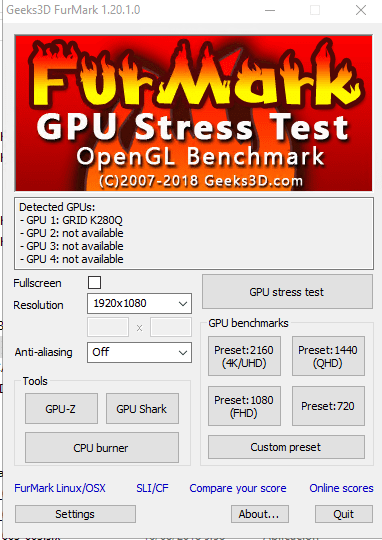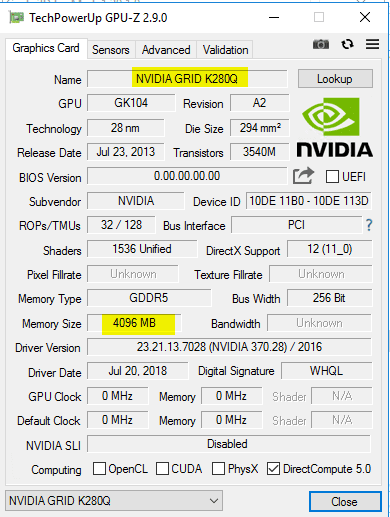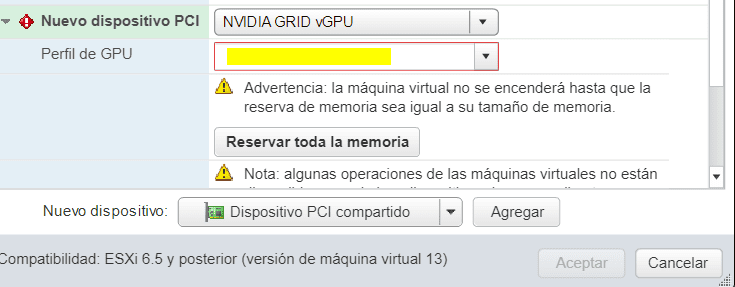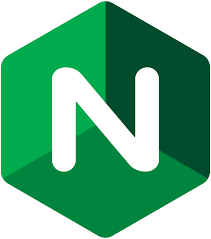Configurar Citrix UPM
Hace unos días os enseñé una presentación sobre conceptos básicos de Citrix. Uno de ellos era User Profile Management o UPM. Como ya os comenté en el otro artículo, es un complemento que viene ya en las versiones de XenDesktop/XenApp, pero que no es necesario implementar.
Por decirlo de forma sencilla, UPM es la forma que tiene Citrix de gestionar los perfiles de los usuarios en un recurso compartido.
Os enseño un diagrama muy interesante que lo explica:
Lo primero de todo, descargamos los ficheros necesarios desde la zona de descargas de Citrix (vienen también en la ISO de la instalación “x64\ProfileManagement\ADM_Templates”), en la sección de Componentes de la versión que nos interesa.
Descomprimimos los ficheros. La carpeta que nos interesa es Group Policy Templates:
Deberemos utilizar los ficheros ADM, ADMX, y ADML de la versión de nuestro sistema operativo que nos interesa. Podéis realizar la carga de los ADMX y ADML en el directorio c:\Windows\Policy Definitions:
Creación y carga GPO Citrix UPM
Primero revisamos que nuestros usuarios de directorio activo tienen activas las siguientes settings:
Una vez configurado el servidor de ficheros, iremos a nuestro controlador de dominio a modificar las GPOs necesarias. En la sección Group Policy Objects, generamos una para Citrix UPM y la editamos con el botón derecho:
Desde Computer > Policies > Administrative Templates > Pulsamos botón derecho Add/Remove Templates…
Pulsamos ADD, ya que vamos a cargar el fichero ADM:
Lo seleccionamos desde la carpeta descargada en el primer punto:
Pulsamos Close:
Ahora tendremos en nuestra nueva GPO la estructura para configurar UPM:
Configurar recurso compartido Citrix UPM
Tendremos que generar en nuestro servidor de ficheros, donde queremos los perfiles de los usuarios, un recurso de red con unos permisos especiales.
Los permisos, que ahora detallamos, serían:
Permisos NTFS:
- Administrators:Full control
- SYSTEM:Full control
- Authenticated users:list folder/read data & create folders/append data, this folder only
- Creator/Owner:full control, subfolders and files only
Permisos SHARE:
- Everyone: Change
- Administrators: Full control
Os explico el detalle. En el recurso compartido, le damos a nivel de Share a Everyone permiso total Read/Write:
Pulsamos Done:
Ahora desde la pestaña Sharing vamos a Advanced Sharing:
Pulsamos sobre Caching:
Y marcamos “No files or programs from the shared folder are available offline”
A nivel NTFS. En la pestaña Security desmarcamos Full Control y Modify para Everyone:
Lo dejamos como en la imagen:
Añadimos a su vez al grupo CREATOR OWNER y les damos Full Control:
También desde Security vamos a Advanced:
Al grupo Everyone pulsamos Edit:
Modificamos el valor Applies to:
Lo dejamos como This folder only:
Repetimos el proceso generando una carpeta para los LOGS:
Una vez terminados los permisos del recurso, vamos a Control Panel à Network and Internet –> Network and Sharing Center à Advanced sharing settings y una vez allí marcamos:
- Turn off Network Discovery
- Turn on file and printer sharing
Abrimos Server Manager à File and Storage Services à Shares. Pulsamos botón derecho sobre nuestro Share para UPM y pulsamos Settings. Marcamos “Enable Access-based enumeration”
Configuración GPO Citrix UPM
Habilitar logs para revisión de problemas. Esto se puede hacer habilitando estos parámetros por GPO y crear un recurso para dichos logs:
Lo dejamos de la siguiente forma:
Como directorio dejaremos:
\\CTXFICH01\Log_UPM_Profile\
Directorios a sincronizar para que se guarden las contraseñas entre sesiones:
- AppData\Local\Microsoft\Windows\Caches
- AppData\Local\Microsoft\Credentials
- Appdata\Roaming\Microsoft\Credentials
- Appdata\Roaming\Microsoft\Crypto
- Appdata\Roaming\Microsoft\Protect
- Appdata\Roaming\Microsoft\SystemCertificates
Si dejamos Enabled el valor Profile Streaming no se guarda la sesión del usuario en Sharefile, por ejemplo.
Lista de directorios a ignorar por GPO:
- AppData\Local\Packages
- AppData\Local\TileDataLayer
- AppData\Local\Adobe\AcroCef\DC\Acrobat\Cache\ChromeDWriteFontaCache
- AppData\Local\Adobe\AcroCef\DC\Acrobat\Cache
- AppData\Local\assembly
- AppData\Local\Citrix\DriveMapper3
- AppData\Local\Citrix\SelfService\img
- AppData\Local\Comms
- AppData\Local\CrashDumps
- AppData\Local\Google\Chrome
- AppData\Local\Google\Chrome\User Data\Default\Cache
- AppData\Local\Google\Chrome\User Data\Default\Cached Theme Images
- AppData\Local\Google\Chrome\User Data\Default\JumpListIcons
- AppData\Local\Google\Chrome\User Data\Default\JumpListIconsOld
- AppData\Local\Google\Chrome\User Data\Default\Media Cache
- AppData\Local\Google\Chrome\User Data\Default\Plugin Data
- AppData\Local\Google\Chrome\User Data\PepperFlash
- AppData\Local\Google\Update\download
- AppData\Local\Microsoft\AppV
- AppData\Local\Microsoft\GameDVR
- AppData\Local\Microsoft\Group Policy
- AppData\Local\Microsoft\Internet Explorer\Recovery
- AppData\Local\Microsoft\Internet Explorer\Recovery\High
- AppData\Local\Microsoft\Media Player
- AppData\Local\Microsoft\Messenger
- AppData\Local\Microsoft\Office\14.0\OfficeFileCache
- AppData\Local\Microsoft\Office\14.0\OfficeFileCache.old
- AppData\Local\Microsoft\OneDrive
- AppData\Local\Microsoft\OneNote
- AppData\Local\Microsoft\Outlook
- AppData\Local\Microsoft\PlayReady
- AppData\Local\Microsoft\Terminal Server Client
- AppData\Local\Microsoft\WER
- AppData\Local\Microsoft\Windows Live
- AppData\Local\Microsoft\Windows Live Contacts
- AppData\Local\Microsoft\Windows Live Mail
- AppData\Local\Microsoft\Windows Mail
- AppData\Local\Microsoft\Windows Store
- AppData\Local\Microsoft\Windows\1033
- AppData\Local\Microsoft\Windows\AppCache
- AppData\Local\Microsoft\Windows\Application Shortcuts
- AppData\Local\Microsoft\Windows\Burn
- AppData\Local\Microsoft\Windows\Caches
- AppData\Local\Microsoft\Windows\Cookies
- AppData\Local\Microsoft\Windows\Explorer
- AppData\Local\Microsoft\Windows\GameExplorer
- AppData\Local\Microsoft\Windows\History
- AppData\Local\Microsoft\Windows\INetCache
- AppData\Local\Microsoft\Windows\INetCookies
- AppData\Local\Microsoft\Windows\Notifications
- AppData\Local\Microsoft\Windows\Ringtones
- AppData\Local\Microsoft\Windows\RoamingTiles
- AppData\Local\Microsoft\Windows\Temporary Internet Files
- AppData\Local\Microsoft\Windows\WebCache
- AppData\Local\Microsoft\Windows\WER
- AppData\Local\Microsoft\Windows\WinX
- AppData\Local\Mozilla\Firefox\Profiles\virt4901.default\Cache
- AppData\Local\Mozilla\Firefox\Profiles\virt4901.default\cache2
- AppData\Local\Mozilla\Firefox\Profiles\virt4901.default\safebrowsing-to_delete
- AppData\Local\SAP\SAP GUI
- AppData\Local\SAP\SAP GUI\Cache
- AppData\Local\SAP\SAP GUI\Traces
- AppData\Local\Sun
- AppData\Local\Temp
- AppData\Local\Temporary Internet Files
- AppData\Local\WebEx\wbxcache
- AppData\Local\Windows Live
- AppData\LocalLow
- AppData\Mozilla
- AppData\Roaming\Citrix\PNAgent\AppCache
- AppData\Roaming\Citrix\PNAgent\Icon Cache
- AppData\Roaming\Citrix\PNAgent\ResourceCache
- AppData\Roaming\Citrix\SelfService\Icons
- AppData\Roaming\ICAClient\Cache
- AppData\Roaming\Macromedia\Flash Player\#SharedObjects
- AppData\Roaming\Macromedia\Flash Player\macromedia.com\support\flashplayer\sys
- AppData\Roaming\Microsoft\Document Building Blocks
- AppData\Roaming\Microsoft\Internet Explorer\UserData
- AppData\Roaming\Microsoft\Templates\LiveContent\Managed\
- AppData\Roaming\Microsoft\Windows\Cookies
- AppData\Roaming\Microsoft\Windows\Network Shortcuts
- AppData\Roaming\Microsoft\Windows\Printer Shortcuts
- AppData\Roaming\Mozilla\Firefox\Crash Reports
- AppData\Roaming\Mozilla\Firefox\Profiles\virt4901.default\Crashes
- AppData\Roaming\Mozilla\Firefox\Profiles\virt4901.default\healthreport
- AppData\Roaming\Mozilla\Firefox\Profiles\virt4901.default\indexedDB
- AppData\Roaming\Mozilla\Firefox\Profiles\virt4901.default\minidumps
- AppData\Roaming\Mozilla\Firefox\Profiles\virt4901.default\saved-telemetry-pings
- AppData\Roaming\Mozilla\Firefox\Profiles\virt4901.default\sessionstore-backups
- AppData\Roaming\Mozilla\Firefox\Profiles\virt4901.default\storage
- AppData\Roaming\Mozilla\Firefox\Profiles\virt4901.default\weave
- AppData\Roaming\Mozilla\Firefox\Profiles\virt4901.default\webapps
- AppData\Roaming\Sun\Java\Deployment\cache
- AppData\Roaming\Sun\Java\Deployment\log
- AppData\Roaming\Sun\Java\Deployment\tmp
- AppData\Temp
- Sharefile
- Software\Microsoft\Windows NT\CurrentVersion\Fonts
- Software\Microsoft\Windows NT\CurrentVersion\FontSubstitutes
- Software\Microsoft\Windows\CurrentVersion\UHF\SHC
- Videos
- AppData\Local\Microsoft\Internet Explorer\DOMStore
Ejemplo de ficheros a ignorar:
- AppData\Local\IconCache.db
- *.EXE
- .arcsight\console\log\console.log*
- AppData\Roaming\Microsoft\Excel\*.xar
- *thumn*.db
- *icon*.db
- *.sqlite-journal
- *.sqlite-shm
- *.sqlite-wal
- cookies.*
- downloads.*
- healthreport.*
- patterns-backup*.*
- sessionCheckpoints.*
- Telemetry.*
- webappsstore.*
- *.corrupt
- AppData\Roaming\Mozilla\Firefox\Profiles\profiles.ini
- AppData\Roaming\Mozilla\Firefox\Profiles\virt4901.default\*.bak*
- AppData\Roaming\Mozilla\Firefox\Profiles\virt4901.default\parent.lock
- !ctx_localappdata!\Microsoft\Windows\UsrClass.dat*
Configuramos el patch:
\\ctxfich01\UPM_Profile\%username%\!CTX_OSNAME!!CTX_OSBITNESS!
Y habilitamos las entradas:
Deshabilitamos CEIP ya que viene por defecto Enabled:
Para evitar problemas con los perfiles deshabilitamos la siguiente GPO:
Do not check for user ownership of Roaming Profile Folders
en Computer Configuration -> Administrative Templates -> System -> User Profiles
También añadimos los administradores a UPM habilitando la siguiente GPO:
Add the Administrators security group to roaming user profiles
en Computer Configuration -> Administrative Templates -> System -> User Profiles
Set path for Remote Desktop Services Roaming User Profile
en Computer Configuration -> Administrative Templates -> System -> Remote Desktop Session Host -> Profiles
FOLDER REDIRECTION
A nivel de usuario para complementar UPM utilizaremos Folder Redirection. El impacto en el logon puede ser alto…por lo que se recomienda redirigir sólo la de AppData (Roaming) y el resto dejarlas deshabilitadas.
Habilitamos AppData (Roaming) con la ruta del recurso de UPM:
\\CTXFICH01\UPM_Profile\%username%\Win2012R2x64
El resto de carpetas Disabled:
LINK GPO UPM
Para terminar linkamos la GPO de UPM a los servidores que nos interesa:
Elegimos nuestra GPO:
Hacemos una actualización de políticas en uno de los servidores VDA donde haremos las pruebas:
APUNTE FIREWALL WINDOWS
Me he encontrado con un problema con el servidor de ficheros, donde sí se generaban los LOGs, en cambio tenía problemas con los perfiles. Se me generaban perfiles Temporales y no había de que se generaran.
Todo viene con la política por defecto del dominio, que genera una regla para el firewall de windows (Dominio) que lo deja en OFF. Que esté en OFF no significa DESHABILITADO del todo. Hay que dejarlo en NOT CONFIGURED (Salvo que queráis el firewall ON y pelearos con sus reglas).
La GPO por defecto se edita y es éste apartado:
Tendremos que hacer una actualización de políticas en nuestras máquinas.
La entrada Configurar Citrix UPM se publicó primero en VMware Citrix Blog.